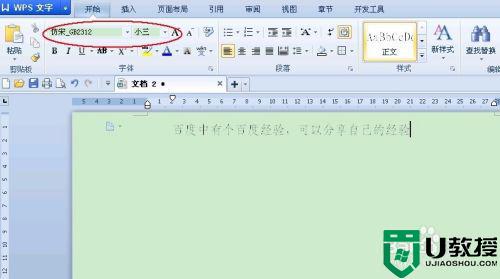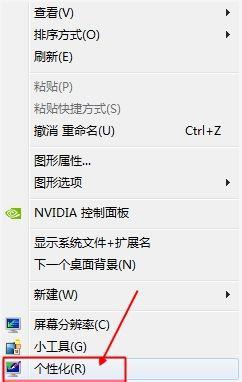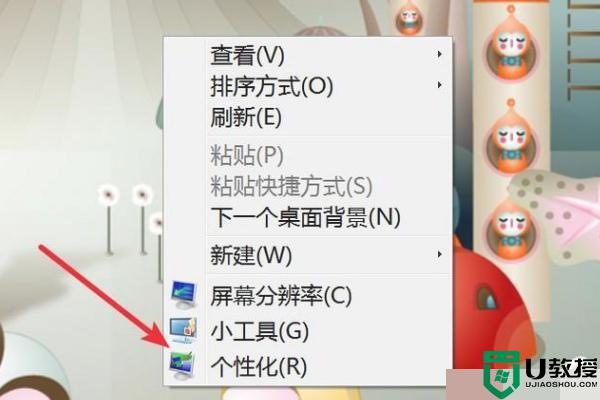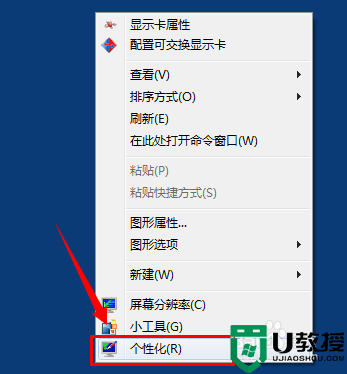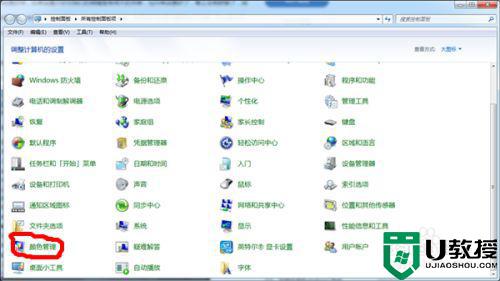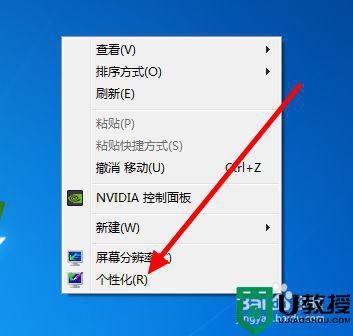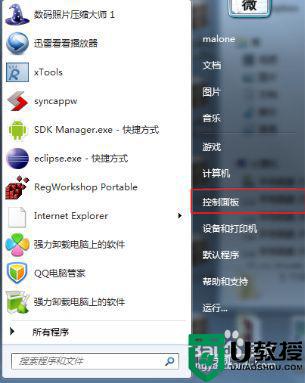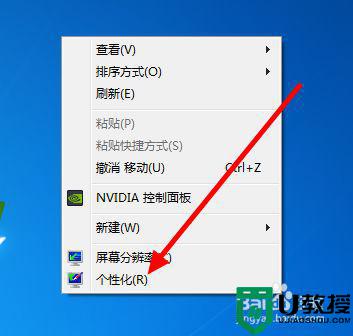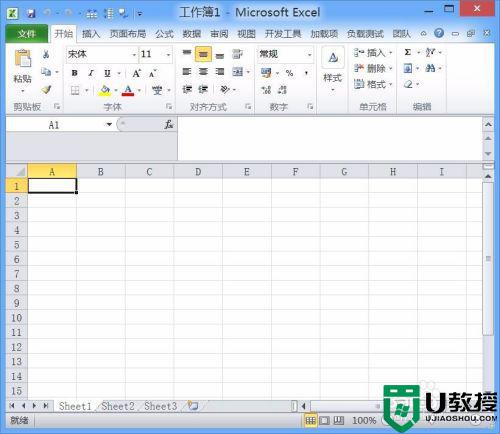w7系统字体颜色太浅怎么解决 win7电脑字体颜色太浅怎么办
在电脑上,我们使用的过程中会遇到字体模糊之类的情况,最近有win7用户遇到了字体颜色太浅看不清的问题,这也可能是字体的文本有问题,那么win7电脑字体颜色太浅怎么办呢,下面小编给大家分享win7系统字体颜色太浅的解决方法。
推荐系统:win7系统ghost下载
解决方法:
方法一:
1、点击左下角的 开始 图标 ,在弹出的页面中点击 控制面板 选项。
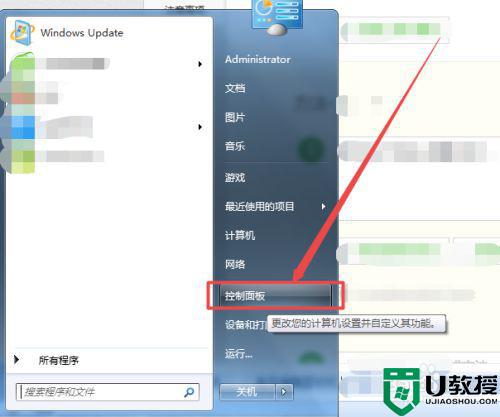
2、然后在打开的页面中将 查看方式 选择为 小图标,找到 字体 选项。
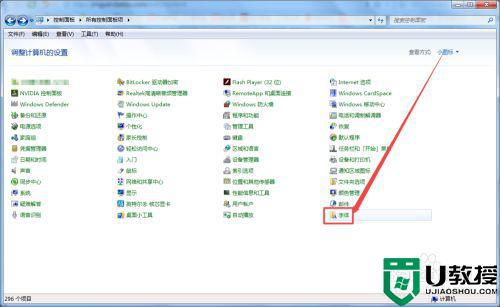
3、然后在打开的字体页面中点击左侧的调整clear Type文本 选项。
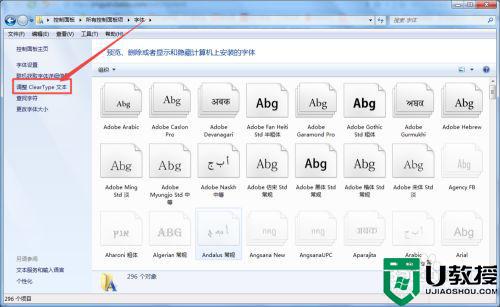
4、然后在打开的页面中将 启用Clear Type 前面框中的勾勾上,点击 下一步 。
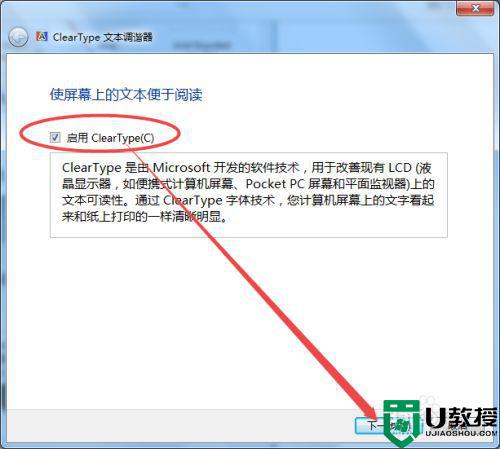
5、然后在打开的页面中点击 下一步 ,在这个页面中选择一个觉得清晰的,点击下一步 。
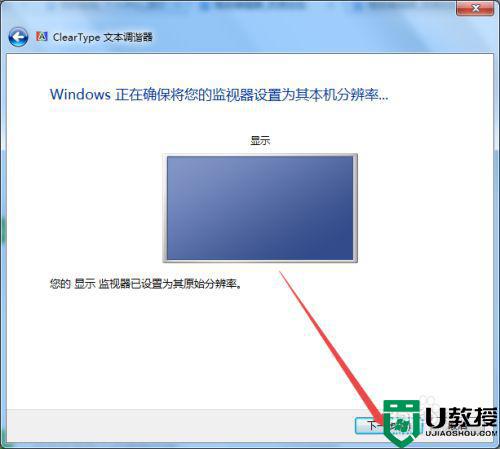
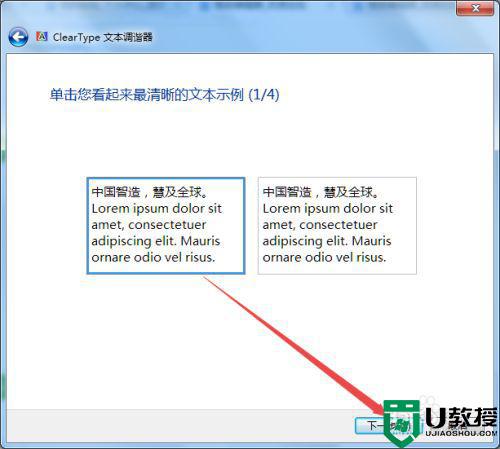
6、然后在打开的页面中同样是选择一个清晰的,点击下一步 ,选一个清晰的,下一步,点击 完成 ;这样就可以看到电脑中的字体清晰起来了。
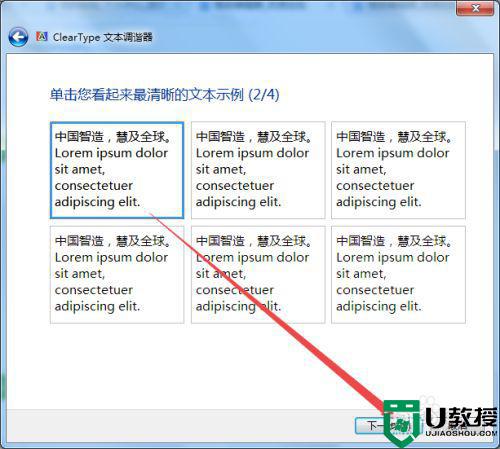
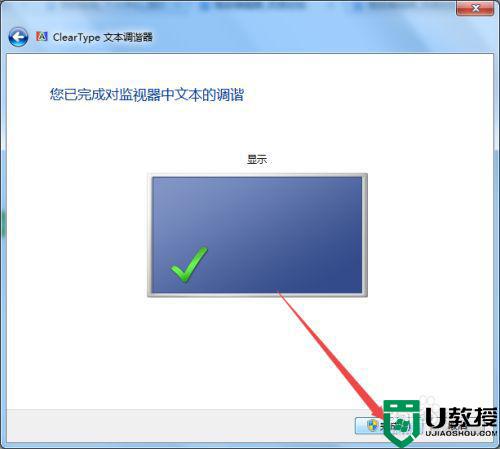
方法二:
1、在桌面上找到 计算机,鼠标右击,在出现的菜单中点击 属性 选项。
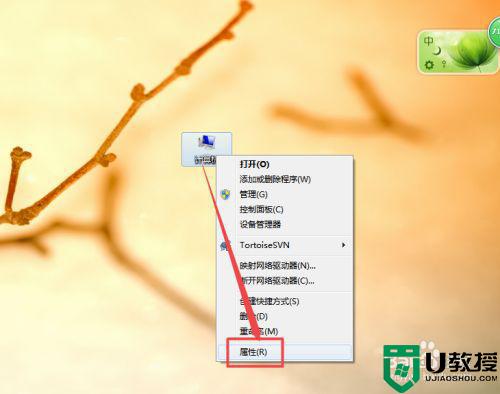
2、在打开的页面中点击左侧的 高级系统设置 选项,在弹出的页面中点击 性能 选项下面的 设置 按钮。
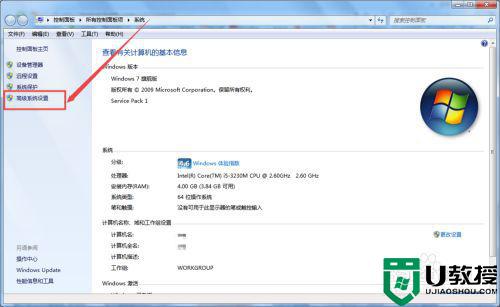
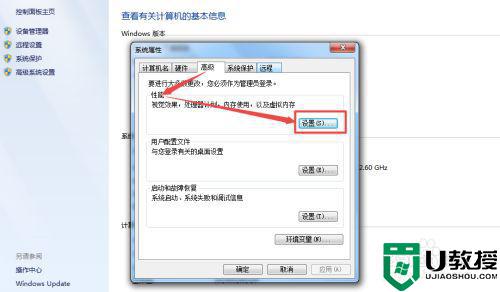
3、然后在打开的页面中将平滑屏幕字体边缘 前面框中的勾去掉,点击确定,关闭当前页面。
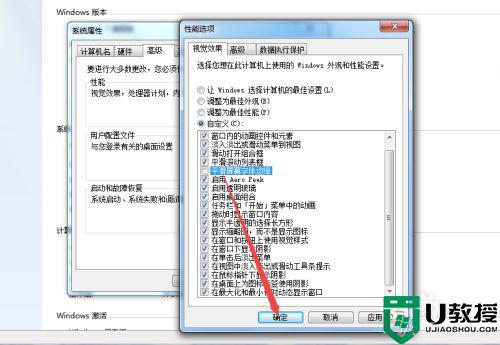
以上就是win7系统字体颜色太浅的解决方法,电脑上字体颜色浅看不清的,可以按上面的方法来进行解决。