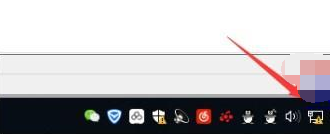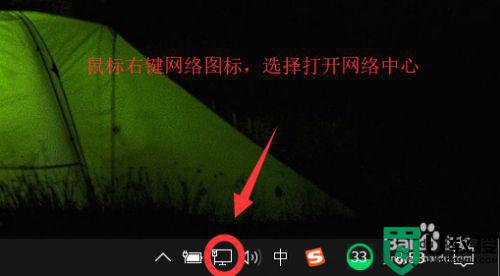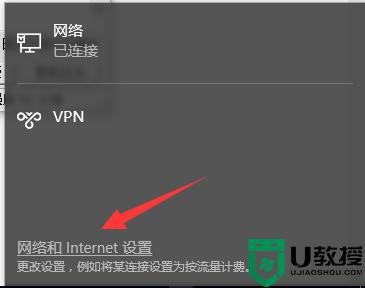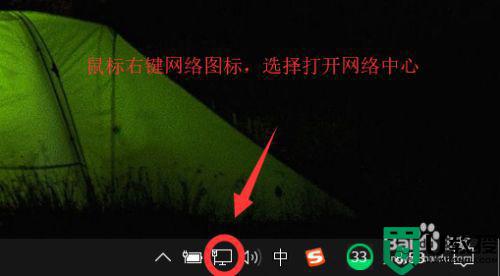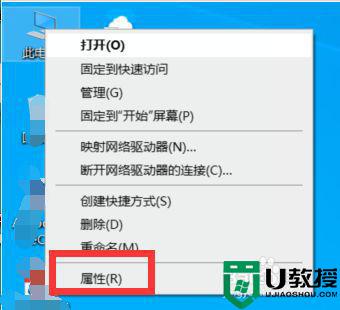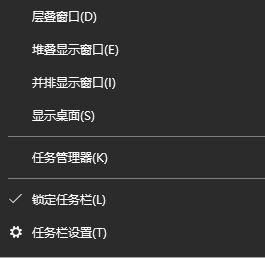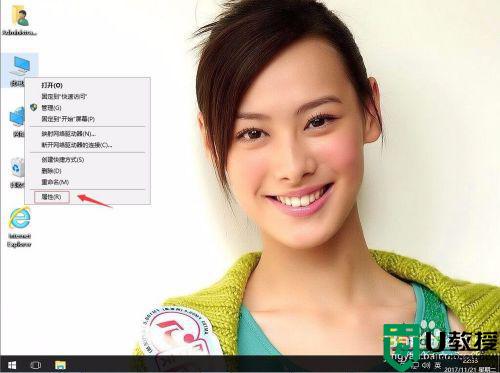windows10笔记本网络显示感叹号怎么解决 win10系统网络出现感叹号怎么办
时间:2021-05-27作者:zhong
我们在使用的笔记本电脑上,也是需要连接网络的,最近有win10笔记本用户说他电脑连接上了网络后,网络的图标上显示感叹号的问题,那么win10系统网络出现感叹号怎么办呢,下面小编给大家分享win10笔记本网络显示感叹号的解决方法。
解决方法:
1、WIN10电脑打开设置,win7可以打开 控制面板。
2、点击 网络和Internet。
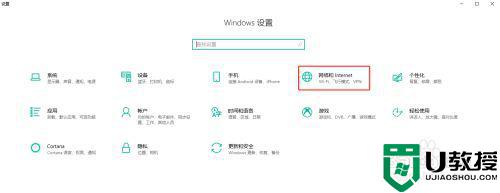
3、打开网络和共享中心。
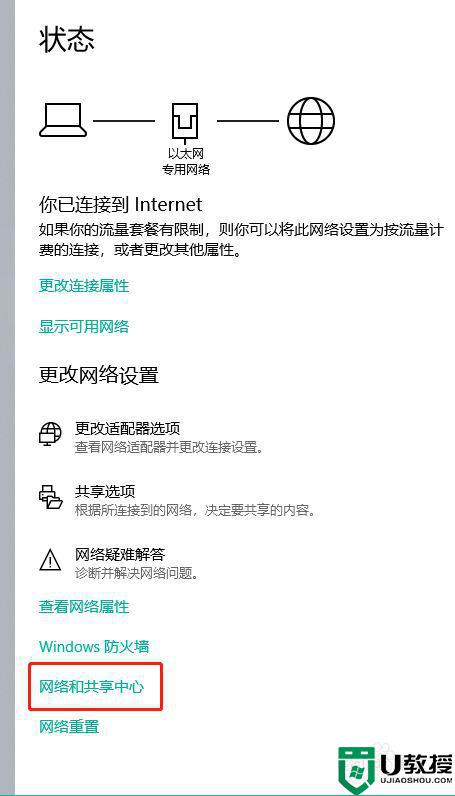
4、点击 更改适配器设置。
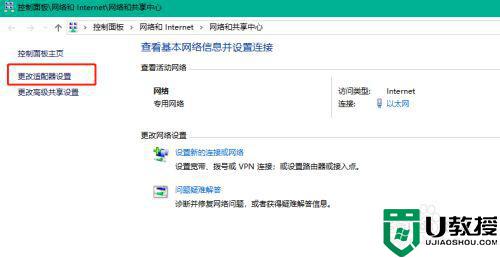
5、右击 以太网 属性。
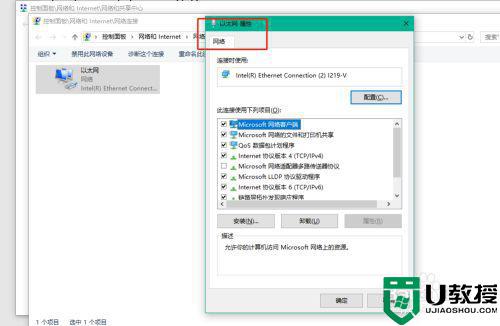
6、点击配置。
7、点击 上方菜单 高级 找到IPV4 Checksum offload。
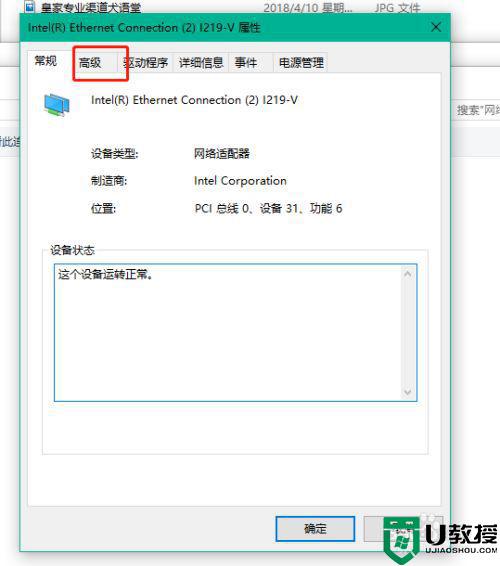
8、右侧 值 改成关闭 Disabled,然后点击确认就可以了 再看看网络是否正常。
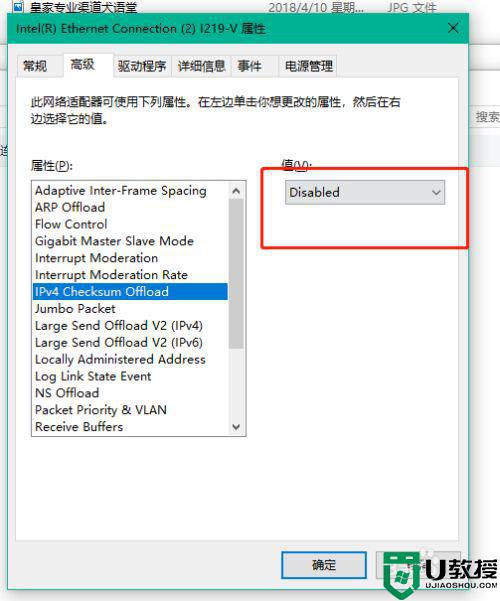
9、或者 还有一种本办法 把值 改成R×&T×Enabled。两种办法一定会解决的。
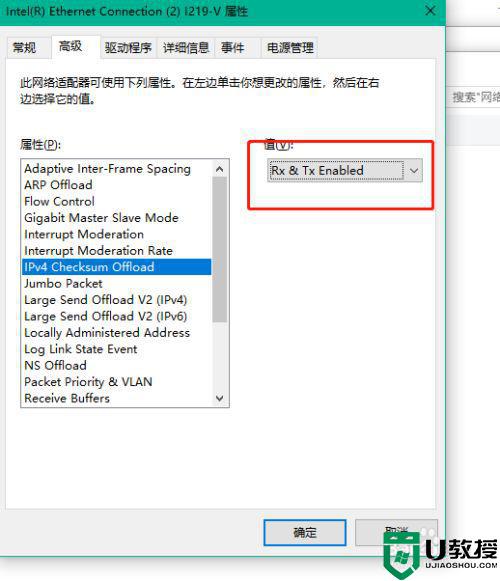
以上就是win10笔记本网络显示感叹号的解决方法,要是遇到网络感叹号的,可以按上面的方法来进行解决。