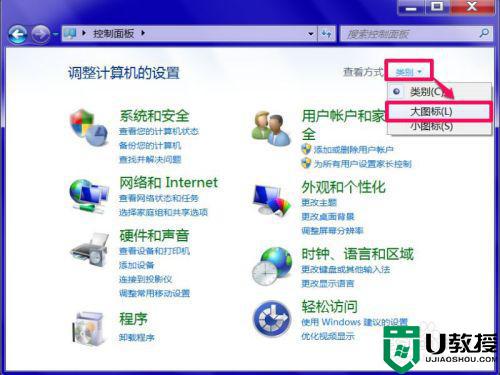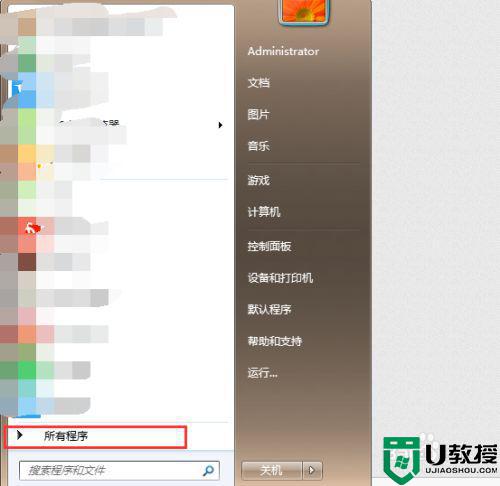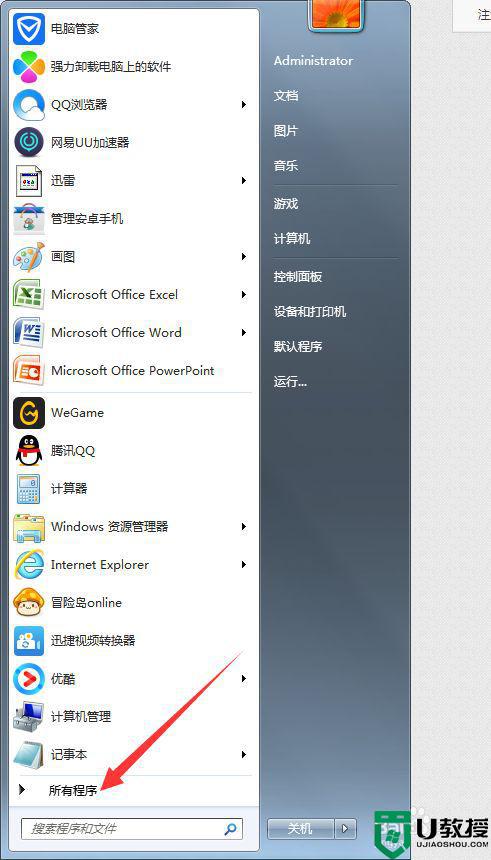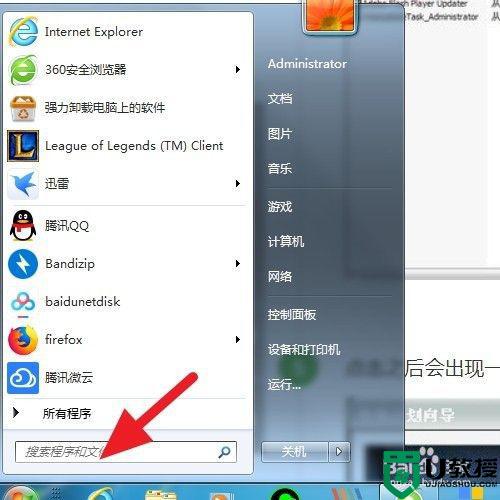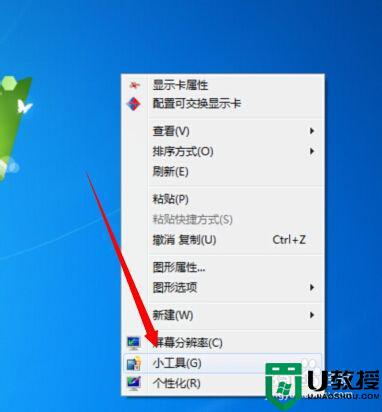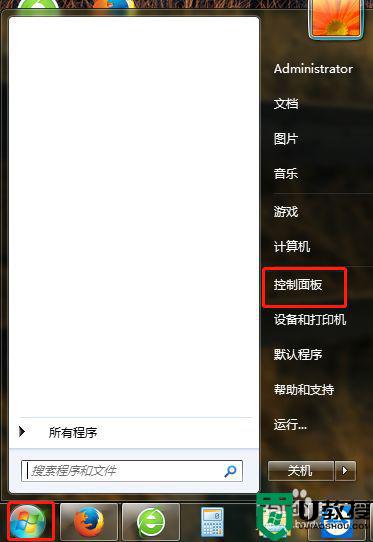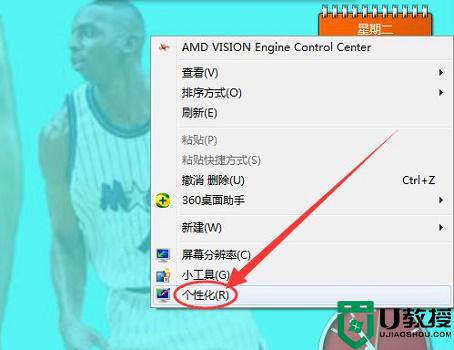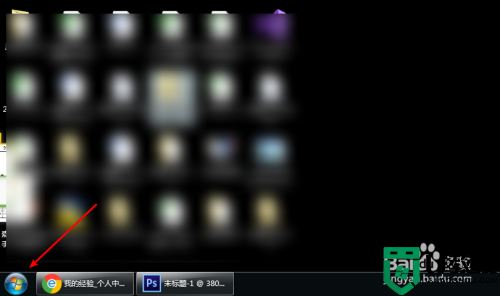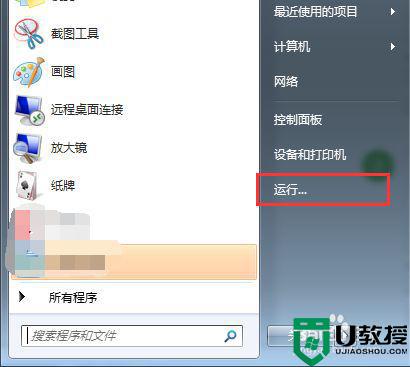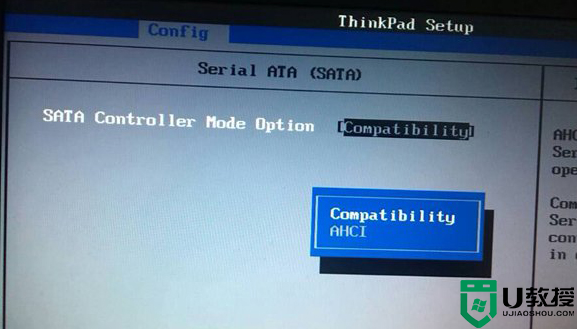windows7在电脑上怎样设置闹钟 windows7在电脑桌面上怎样设置闹钟
我们在使用电脑的时候,我们可以设置一个闹钟,这样的话可以提醒我们到时间该做那个情况,或者是该去某个地方,但是也会有用户不会设置闹钟的,那么windows7在电脑桌面上怎样设置闹钟呢,下面小编给大家分享win7在电脑上设置闹钟的方法。
推荐系统:windows7旗舰版系统镜像
解决方法:
1、点击 Windows图标,在搜索栏输入 任务计划。
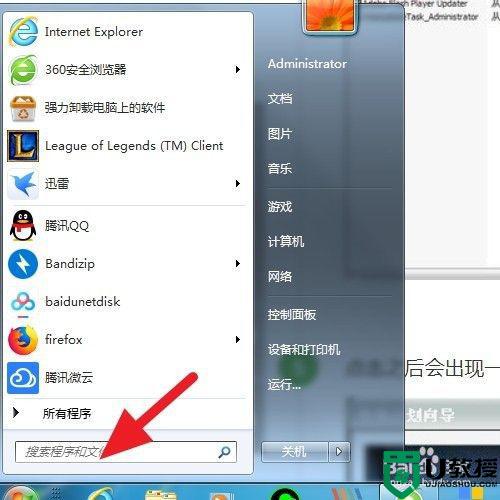
2、出来该程序后,双击 任务计划程序。
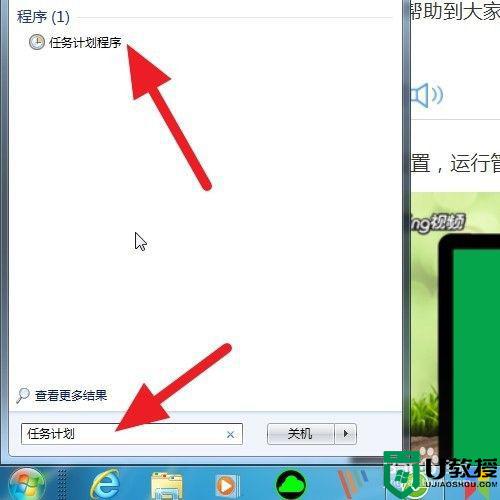
3、在该界面,选中任务计划,右击 创建任务。
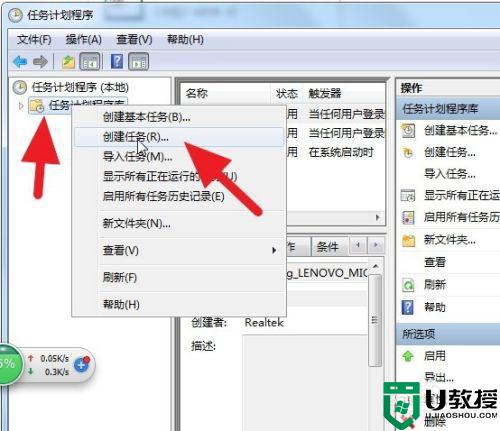
4、在该界面,选中常规,输入名称:比如定时开机;输入描述:每天8:30定时开机;这里的意思是在8:30之前开机的时候,有闹钟提醒。
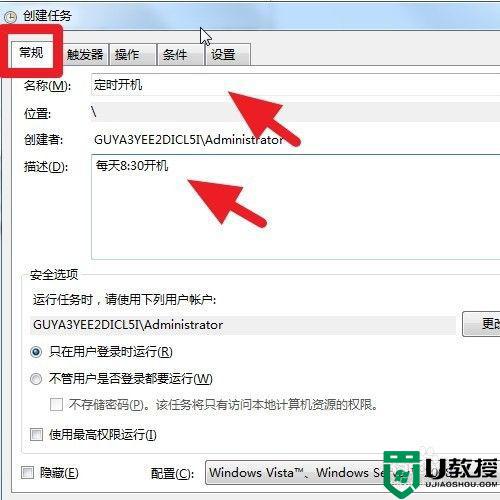
5、点击 触发器---新建。
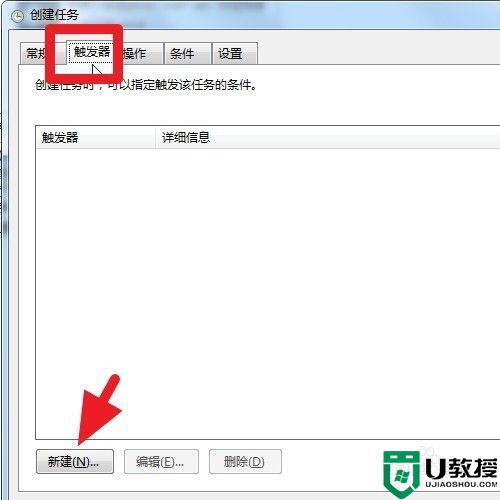
6、设置开始时间,每周,周一到周五,你也可以根据自己的需要来设置,然后点击 确定。
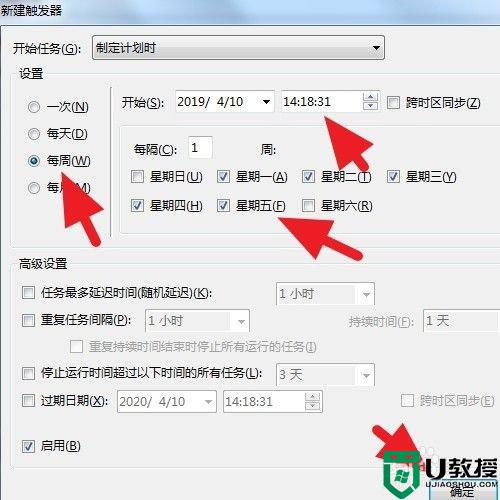
7、返回到触发器界面,详细信息如下。
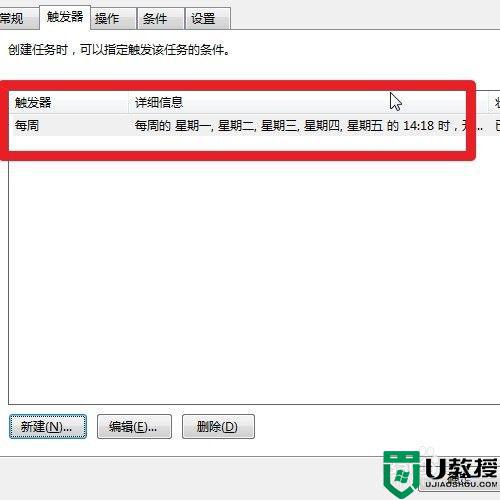
8、点击 操作---新建。
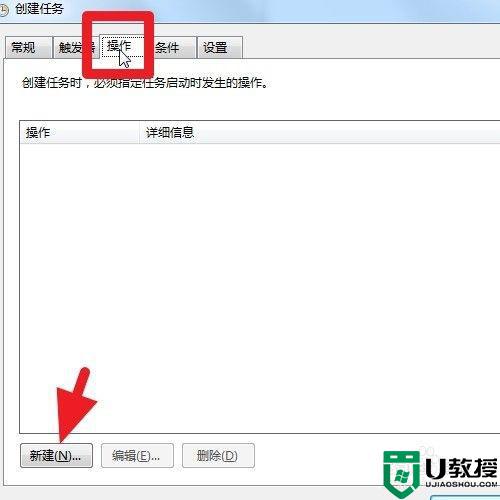
9、点击浏览,找到音乐播放器软件程序启动文件,添加参数,是一首音乐的路径,比如“F:燃烧我的卡路里.mp3”,然后点击 确定。
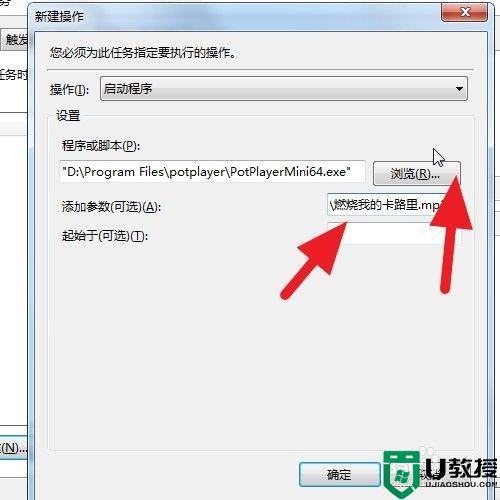
10、点击 条件----唤醒计算机运行此任务---确定。
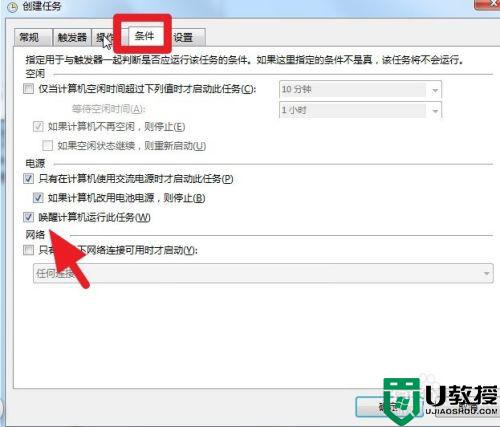
11、点击 设置----如果过了计划开始时间,立即启动任务---确定。
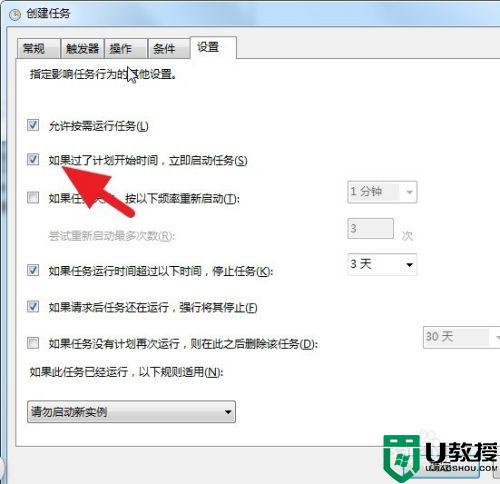
12、返回到任务计划程序主界面,找到刚才的名称,选中后右击----运行,即可测试效果。
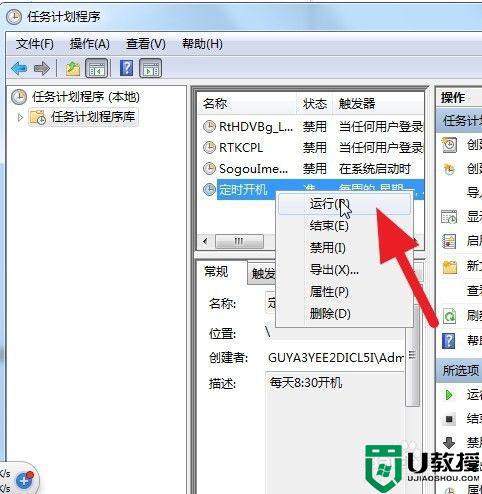
以上就是win7在电脑上设置闹钟的方法,有要设置一个闹钟的话,可以按上面的方法来进行设置。