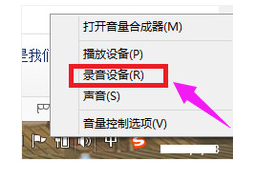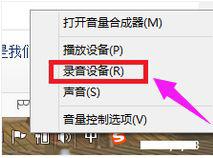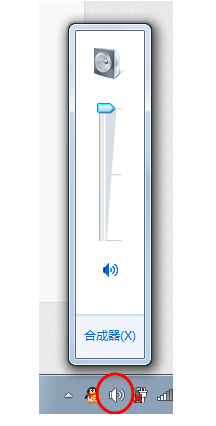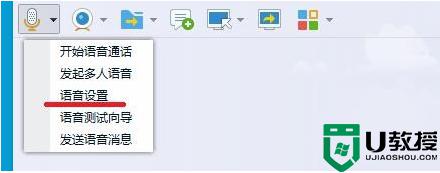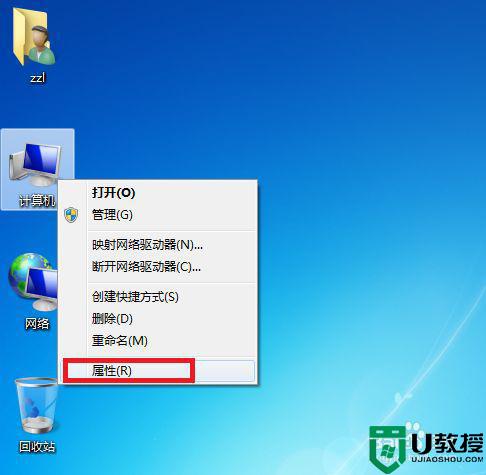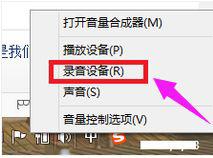麦克风没声音怎么设置win7 windows7麦克风没有声音怎么办
在电脑上,我们都会使用到麦克风的,尤其是在玩游戏或跟朋友语音的时候,都是需要要到麦克风的,但是有win7用户反映说他的麦克风讲话却没有声音,那么windows7麦克风没有声音怎么办呢,下面小编给大家分享win7麦克风没声音的设置方法。
推荐系统:win7极限精简版iso镜像
解决方法:
1、第一步,右击电脑屏幕任务栏右边的喇叭小图标,点击“录音设备”。
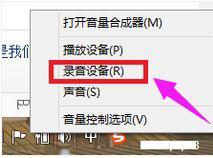
2、第二步,点击“麦克风”,点击“属性”。
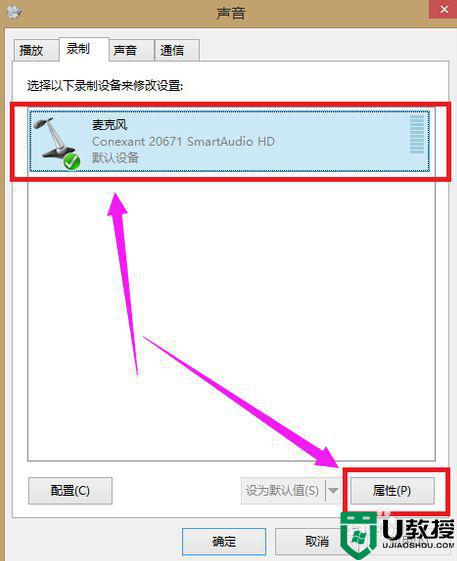
3、第三步,点击“级别”。
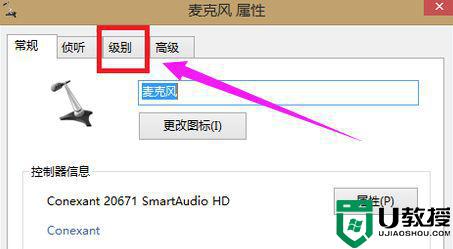
4、第四步,将“麦克风”音量调到最大,“麦克风加强”调到最小。
如果麦克风小喇叭上有“红叉”证明麦克风被静音,点击麦克风小喇叭上的“红叉”按钮取消静音。再点击应用,点击确定即可完成设置。
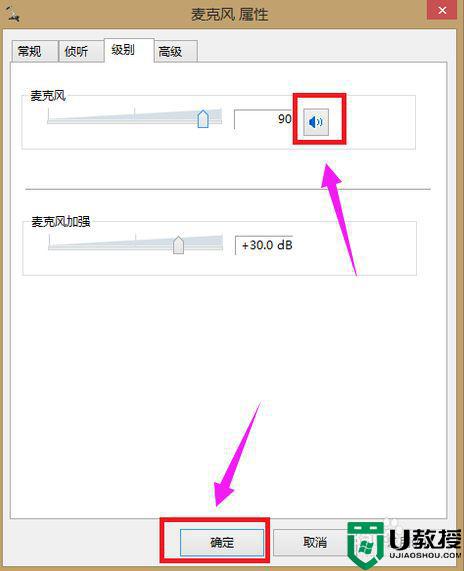
5、第五步,测试麦克风是否有声音:
点击“开始”图标,点击“控制面板”,再点击“轻松使用”。
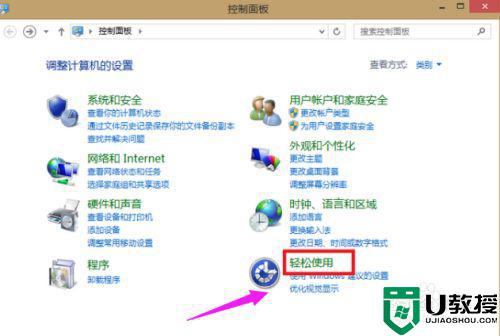
6、第六步,点击“语音识别”。
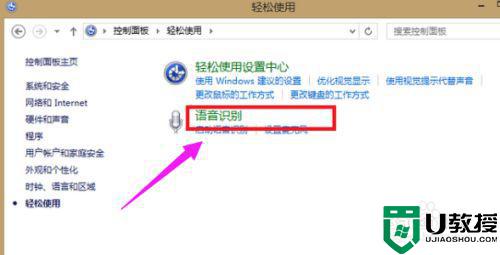
7、第七步,点击“设置麦克风”。
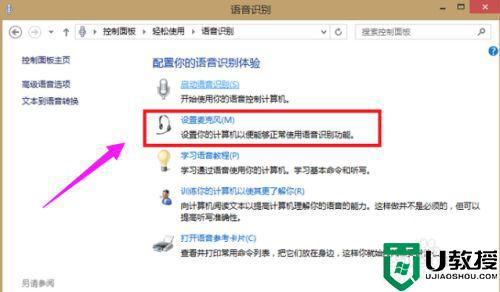
8、第八步,选择“头戴式麦克风”,点击“下一步”。
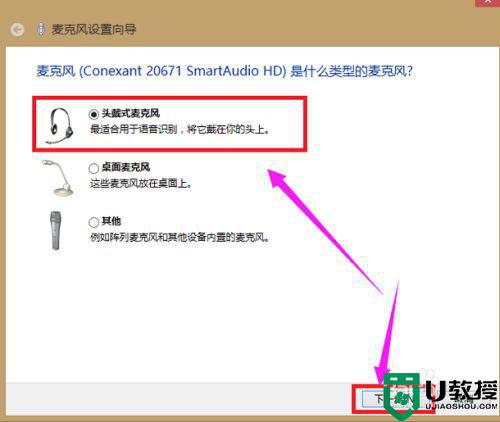
9、第九步,直接点击下一步。
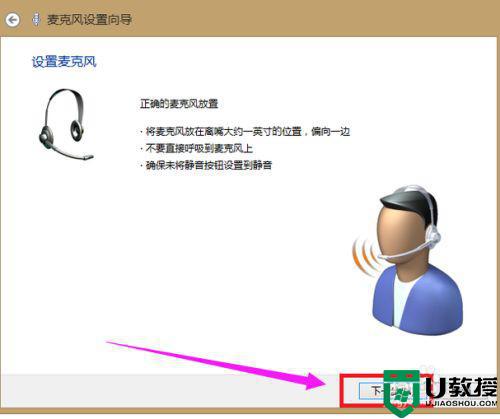
10、第十步,根据页面提示调整麦克风音量,进行语音测试,再点击下一步。
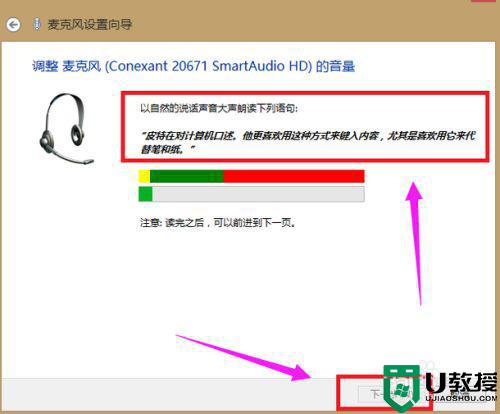
11、第十一步,点击“完成”。
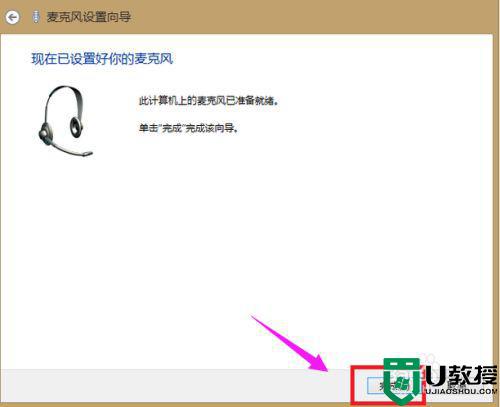
以上就是win7麦克风没声音的设置方法,有遇到遇到麦克风没有声音的话,可以按上面的方法来进行解决。