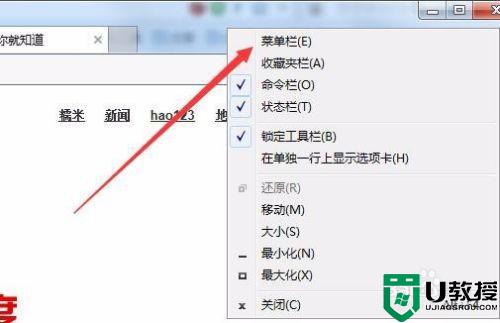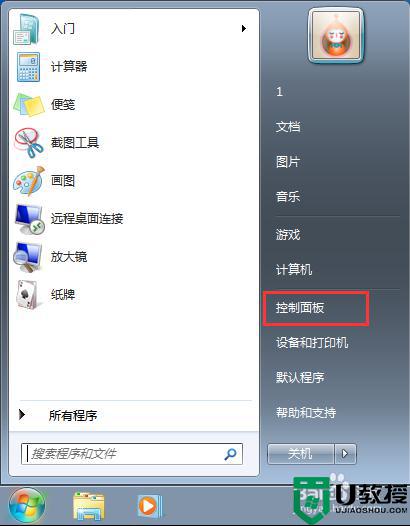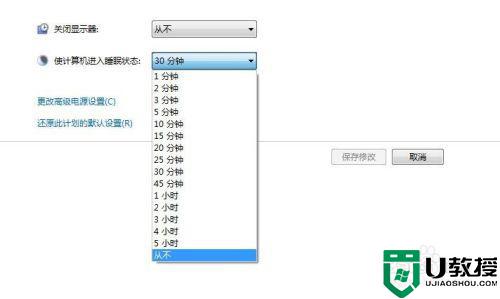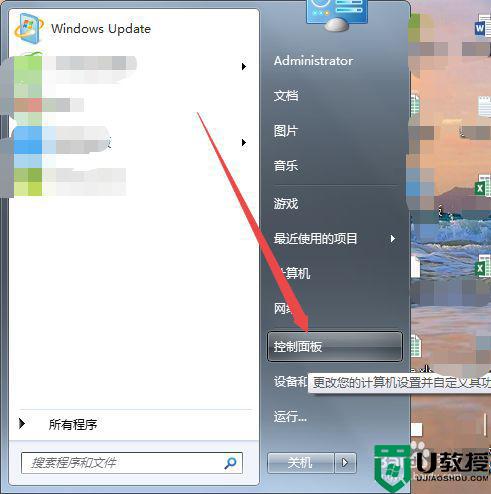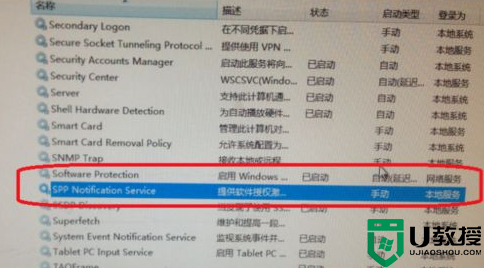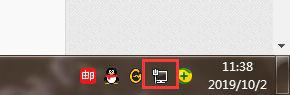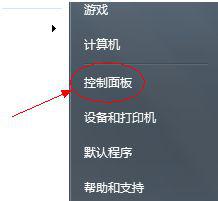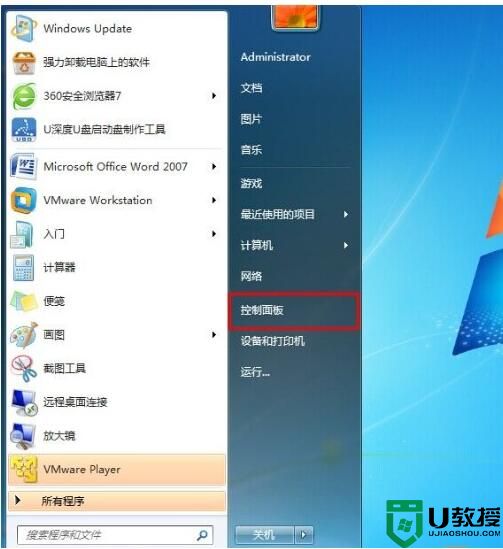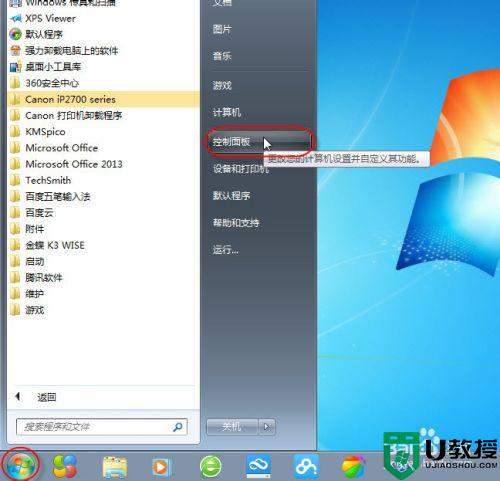w7旗舰版待机状态如何取消 win7怎么解除电脑待机状态
时间:2021-05-19作者:huige
通常我们使用电脑一会如果暂时离开的话,一段时间就会进入待机状态了,可是很多w7旗舰版系统用户并不喜欢待机状态,所以就想要将其取消,但是却又不知道从何下手,其实方法并不难,一起跟随小编的步伐来学习一下win7解除电脑待机状态的详细步骤。
具体步骤如下:
1、点击桌面左下角的 开始菜单 ,然后在弹出的页面中点击控制面板选项。
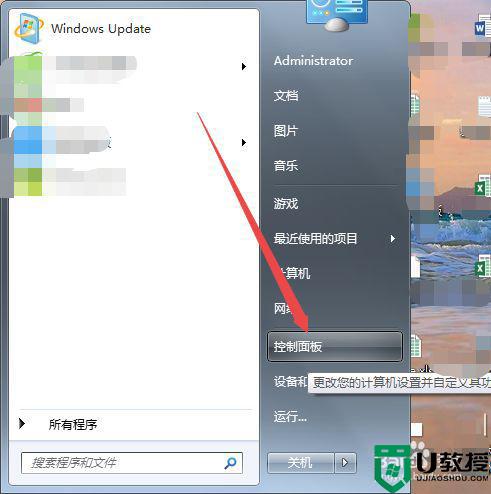
2、然后在打开的页面中点击声音和硬件选项。
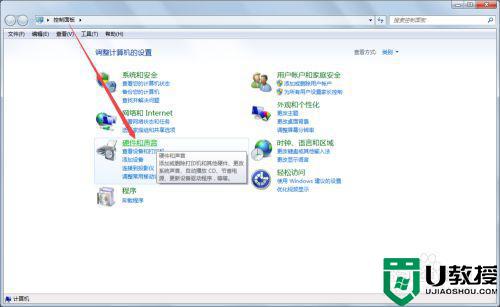
3、然后在打开的页面中点击电源选项 。
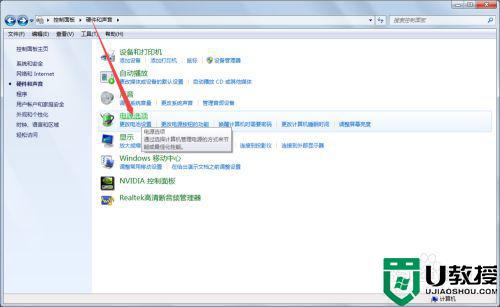
4、或者是点击桌面右下角的电池图标;然后在弹出的页面中点击更多电源选项。
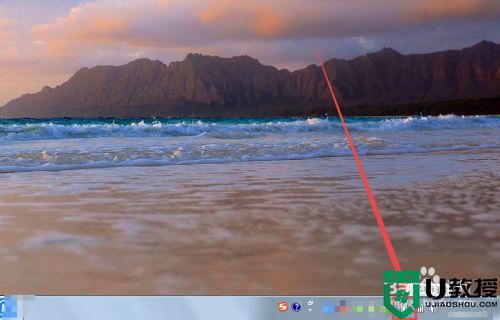
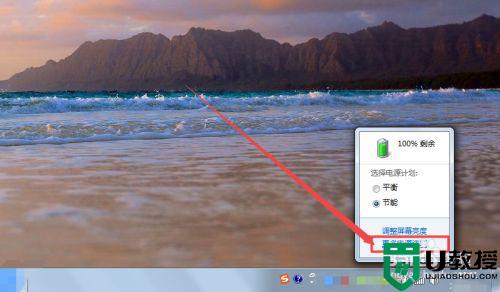
5、然后在打开的电源选项页面中点击左侧的更改计算机睡眠时间菜单选项。
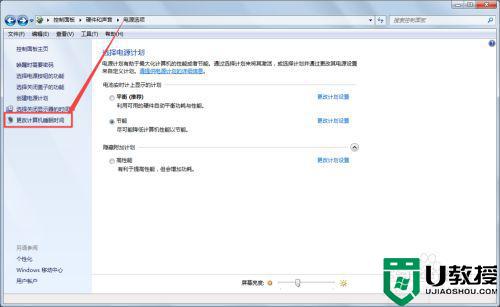
6、然后在打开的页面中找到 使计算机进入睡眠状态 这个选项,然后都改为从不 ,点击 保存修改 ,这样就可以取消进入待机状态了。
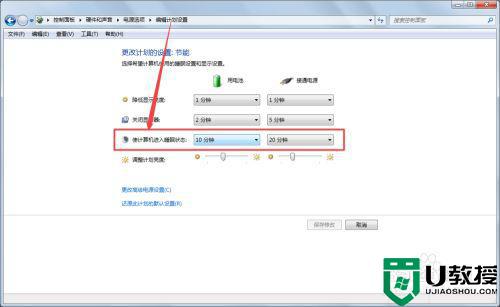
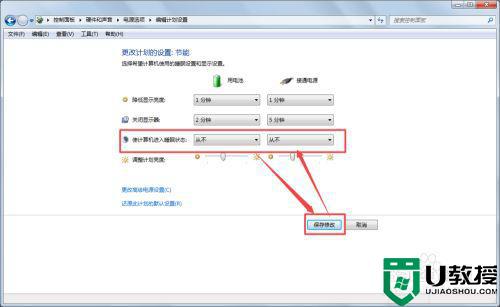
以上给大家讲解的就是w7旗舰版待机状态如何取消的详细步骤,想取消的小伙伴们就可以学习上面的方法来进行取消了,大家可以尝试一下吧。