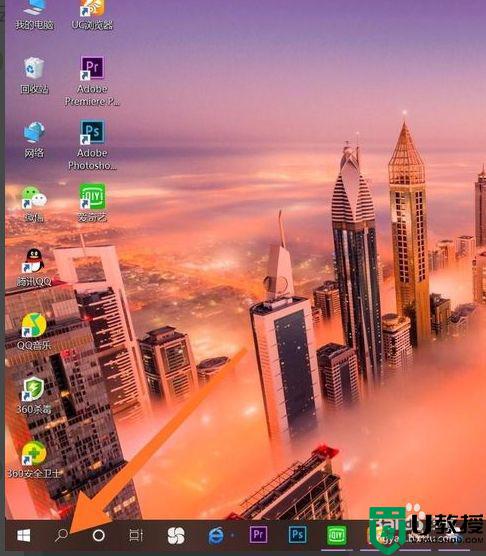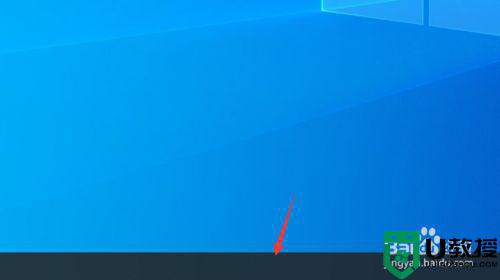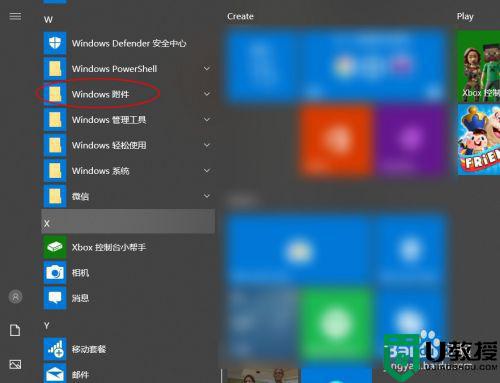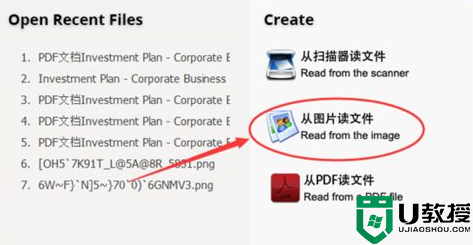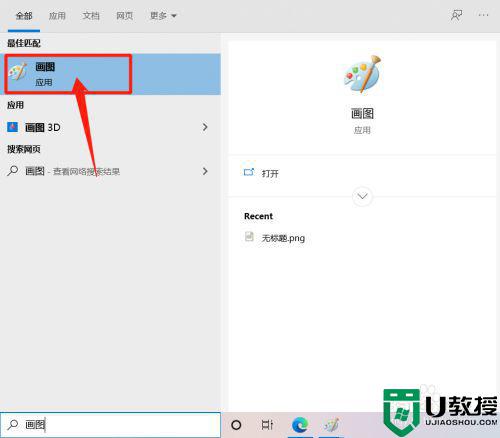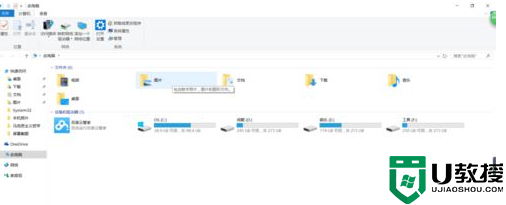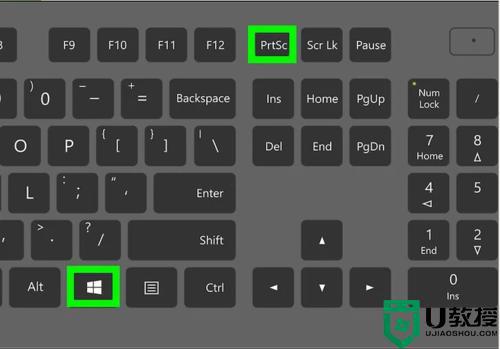win10游戏截图怎么操作 win10电脑游戏里如何截图
时间:2021-06-03作者:xinxin
对于一些游戏高手来说,每次在win10电脑上玩游戏时,难免会出现一些精彩的操作场景,因此为了记录这些游戏精彩时刻,我们就可以通过系统自带的截图工具将其截取保存下来,那么win10电脑游戏里如何截图呢?接下来小编就来告诉大家win10游戏截图操作方法。
推荐下载:微软win10专业版
具体方法:
1、我们打开电脑的设置。
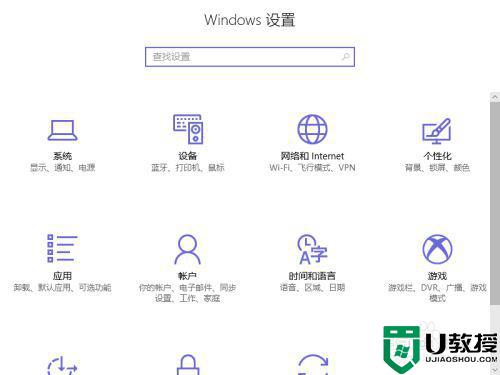
2、然后看到右下角多出了一个【游戏】选项,进入
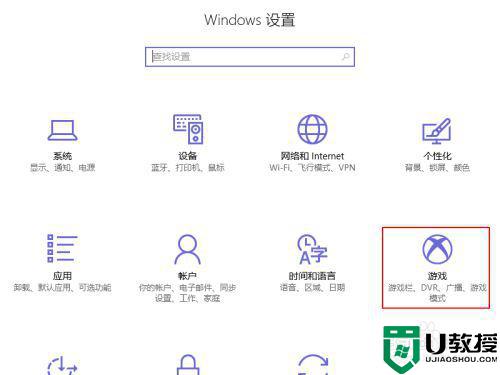
3、进入后看到屏幕截图的快捷键,当然我们可以自己设置这个键位。
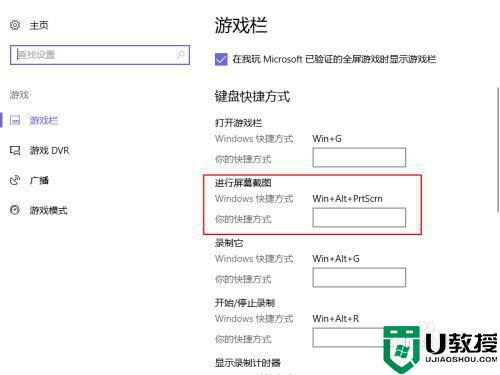
4、设置完成后,打开任意一个程序,按下截图【游戏当然也可以,我是为了操作方便】
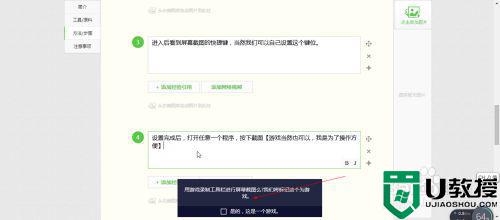
5、然后标记为【这就是一个游戏】,就会出现屏幕截图以保存的按钮。
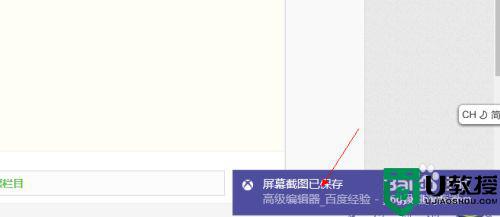
6、我们打开路径,一般路径是——C:Users【计算机用户名】VideosCaptures
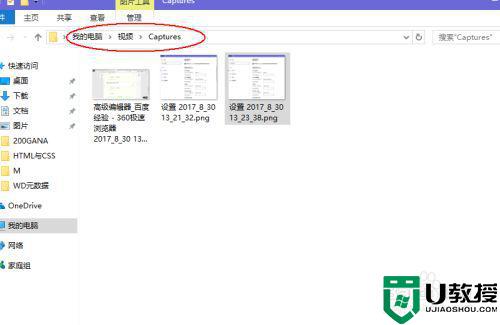
7、这时我们就可以找到自己截取的游戏屏幕了,如上图。
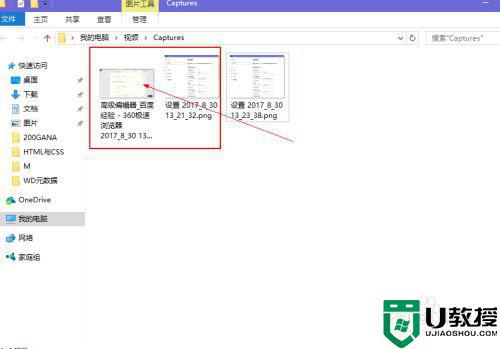
8、全屏游戏,窗口方式的游戏或者软件都可以这样截图哦,你学会了吗?
以上就是关于win10游戏截图操作方法了,有需要的用户就可以根据小编的步骤进行操作了,希望能够对大家有所帮助。