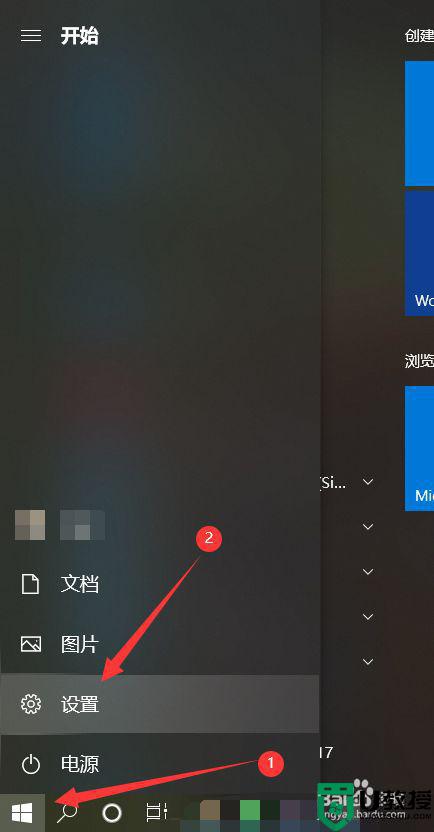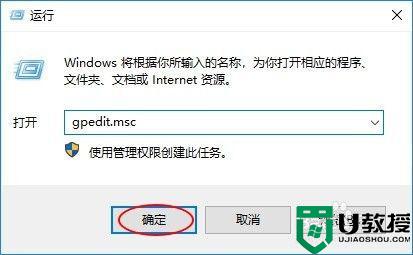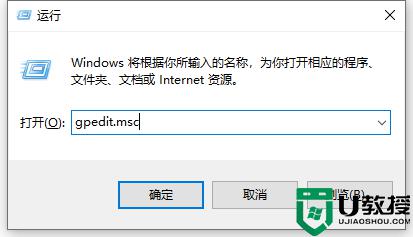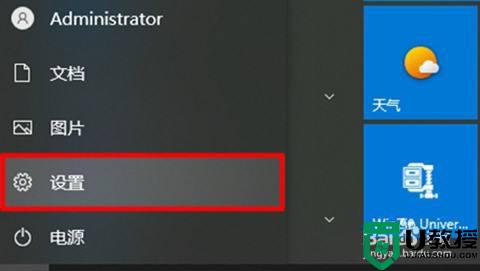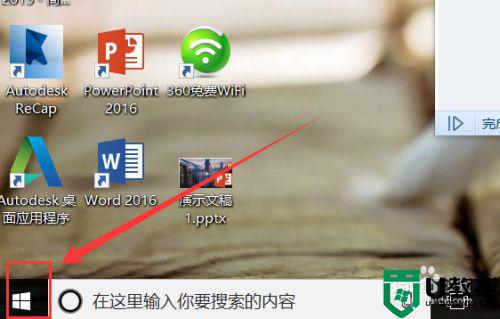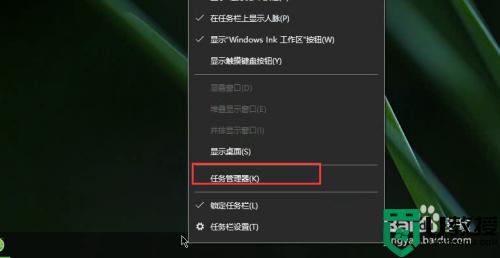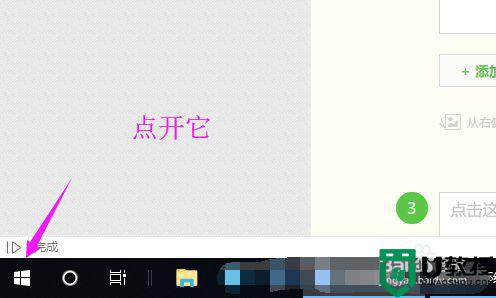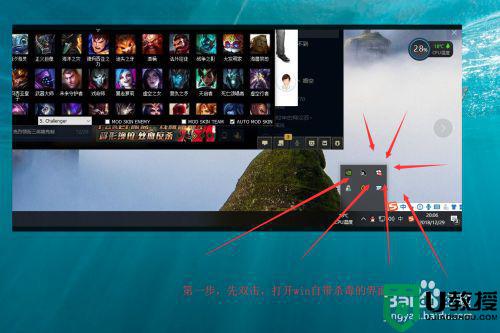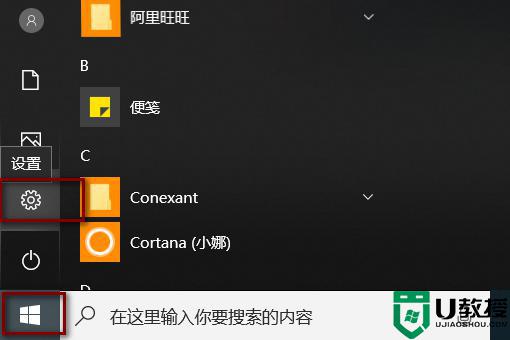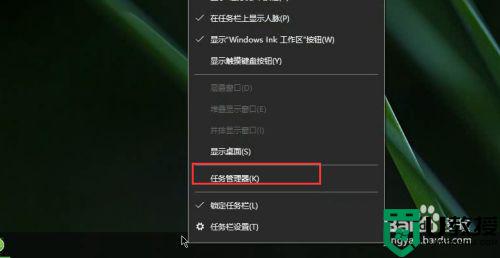win10彻底关掉杀毒程序怎么设置 win10如何关闭微软自带杀毒软件
一般来说,win10系统中自带的杀毒程序在安装完之后就是默认运行的,这也能够有效的保证系统运行的安全,然而一些用户却因为安装了第三方杀毒软件,因此就想要关闭微软自带的杀毒软件,那么win10如何关闭微软自带杀毒软件呢?这里小编就来教大家win10彻底关掉杀毒程序设置方法。
推荐下载:永久激活win10专业版
具体方法:
方法一:注册表编辑器关闭自带杀毒首先,在桌面搜索框中输入“regedit”并点击“打开”
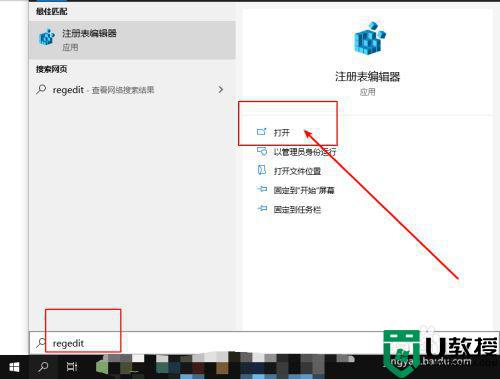
然后,按照以下路径展开【计算机HKEY_LOCAL_MACHINESYSTEMCurrentControlSetServicesSecurityHealthService】
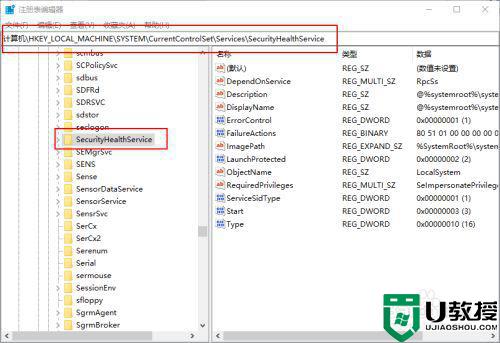
找到SecurityHealthService后,单击该文件夹,然后在右侧页找到并双击“Start”项
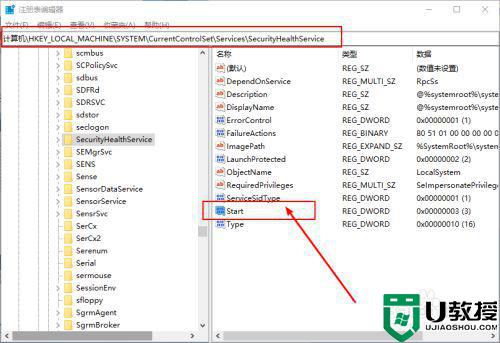
再将数值数据设置为“3”,点击“确定”保存,最后重启电脑即可。
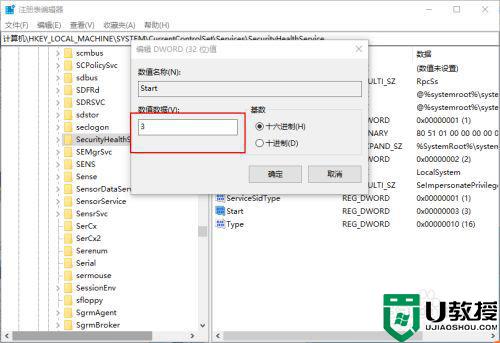
方法二:编辑组策略关闭自带杀毒首先,在桌面搜索框中输入“编辑组策略”并点击“打开”
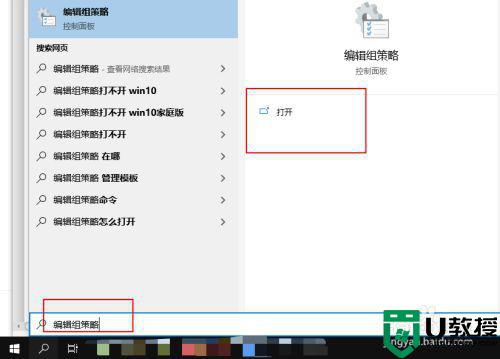
然后,按照以下路径展开【计算机配置/管理模板/Windows组件/Windows Defender防病毒程序】
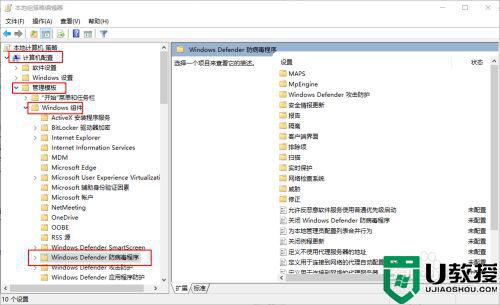
找到并点击“Windows Defender防病毒程序”后,在右侧页面并双击打开“关闭Windows Defender防病毒程序”
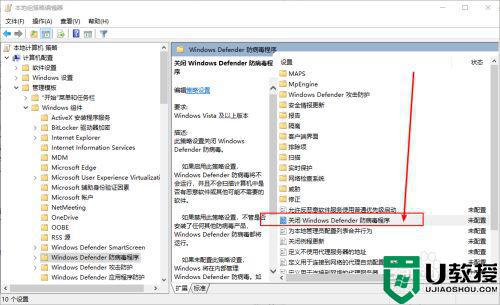
随后,在弹出的设置窗口中,设置“已启用”并点击“确定”保存修改
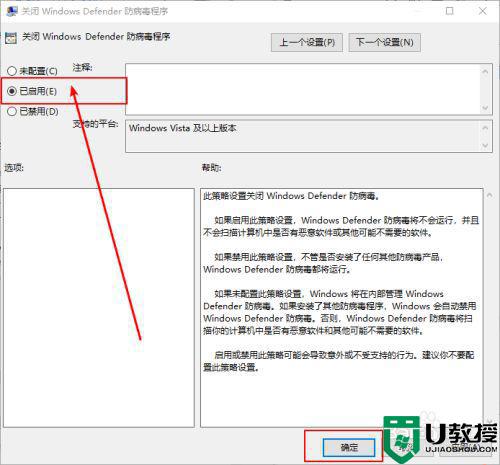
最后,重启电脑,修改即可生效
上述就是关于win10彻底关掉杀毒程序设置方法了,还有不清楚的用户就可以参考一下小编的步骤进行操作,希望能够对大家有所帮助。