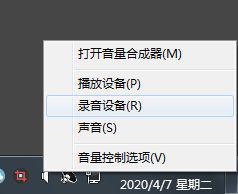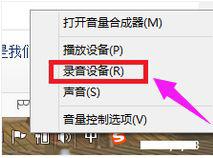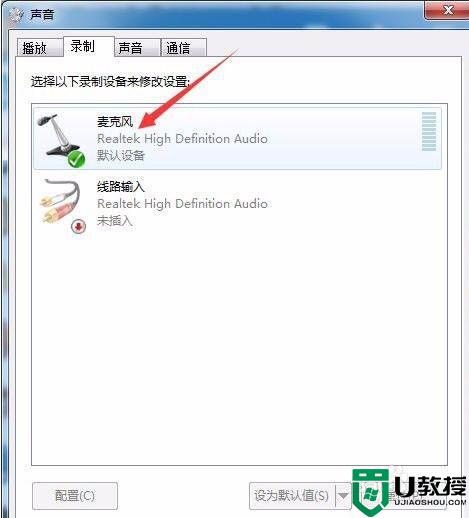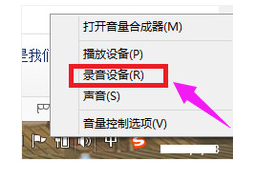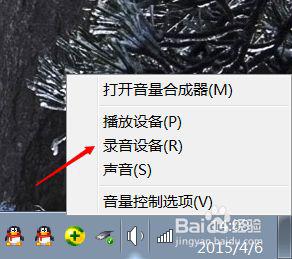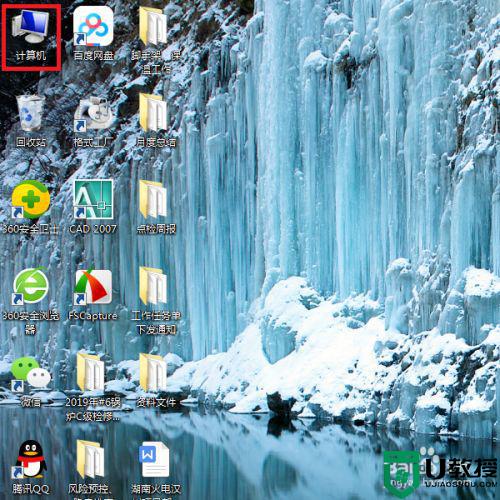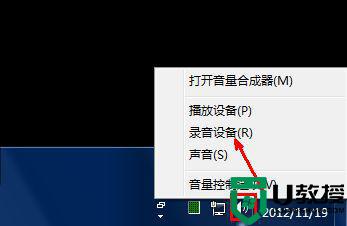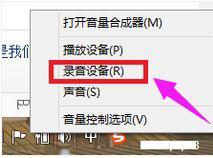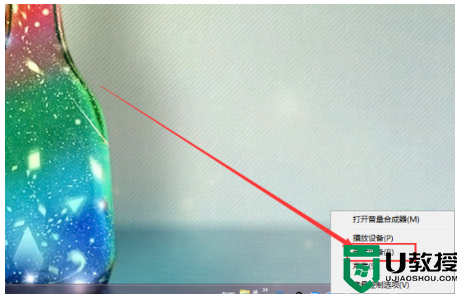win7麦克风音量小解决办法 win7麦克风声音小怎么调整
麦克风是一个音频设备,使用过程中,多多少少会碰到一些故障,比如近日有深度技术win7旗舰版系统用户在使用麦克风的时候,发现音量小,不知道要怎么将其调大,其实方法并不会难,想知道的用户们可以跟着小编一起来看看win7麦克风声音小的详细调整方法。
具体步骤如下:
1、首先,切换到系统右下角的托盘区域。如图所示。在系统声音的图标上面点击鼠标右键,然后在弹出的菜单当中选择录音设备。
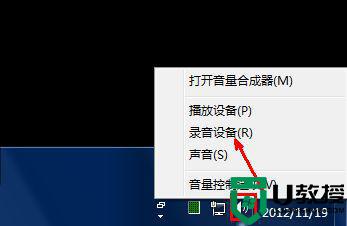
2、在录音设备即录制标签页中,显示了系统的麦克风,其中右边的绿色的部分是显示音量的位置,如果你对着麦克风喊一下,右边的绿色的长条就会变高,你可以根据绿色方块的高矮来判定音量的大小。
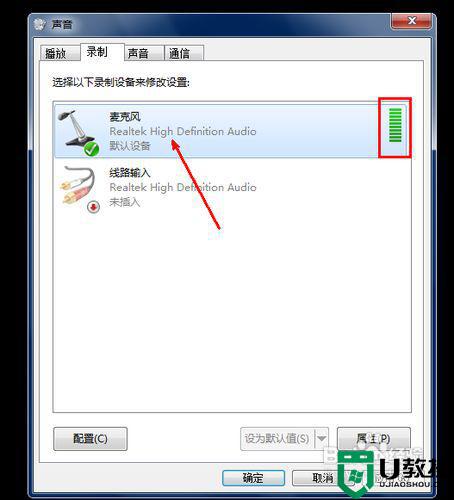
3、如果你要调节音量,就在麦克风的图标上面点击鼠标右键,然后选择属性选项。进入麦克风的属性页。
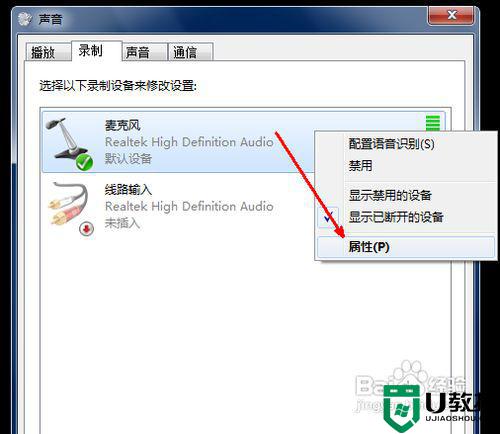
4、在麦克风的属性页中,默认是在常规的标签页下,其中有一个名叫级别的标签,用鼠标点击一下这个级别标签,切换到级别标签设置页下面。如图所示。
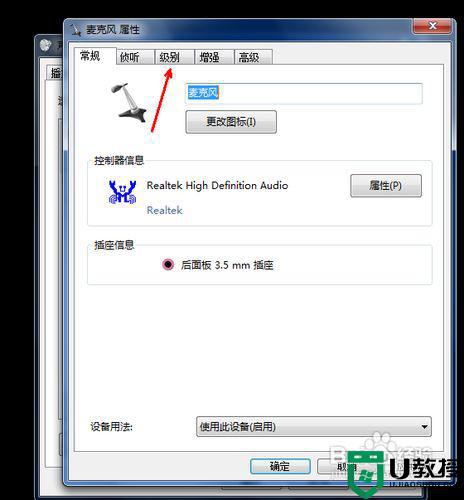
5、在级别标签下面,提供了两个调节选项,一个是麦克风的基本音量调节,下面那一个是音量加强的调节,它们的区别就是,调节上面的基本调节,可以最大程序的保证音质,但音量即使调整到最大也不算大,而调节下面的那个,则可以将声音轻易地调整到很大,但是同时也会出现杂音。所以,原则是上面调节得大一些,下面的只调到增加10分贝就可以了。
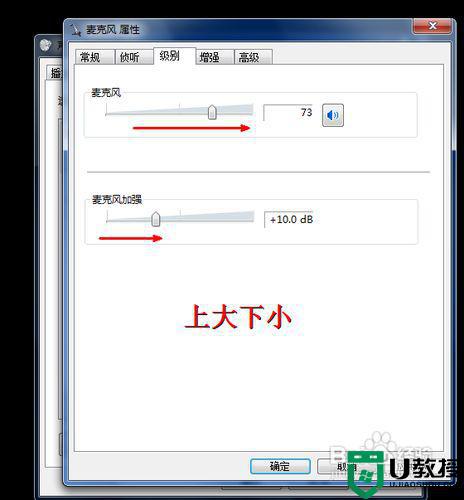
6、其实到了这里,麦克风的声音还不算是最大,我们还可以从麦克风的驱动软件入手,将声音调节到最大。首先,你要安装声卡驱动。这个软件一般电脑都会有,如果没有,你可以下载一个驱动类的软件来安装。安装之后打开控制面板,在控制面板中找到如图所示的选项,即声卡的驱动程序。点击打开。
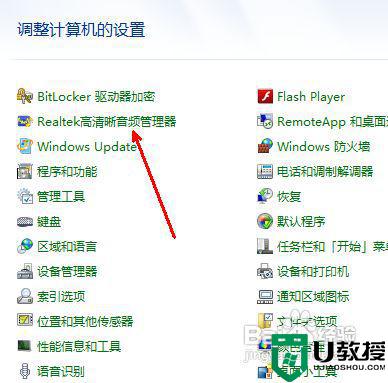
7、在驱动软件的界面中,我们把标签设置切换到麦克风的一栏,在这里,还有一个音量的设置选项,即第一个滑块,调节这个滑块,使之处在最右端,这时,系统麦克风的音量便被调节到最大了。因为默认的麦克风驱动并不是在声音最大的状态,所以我们可以在驱动软件中设置为最大,最大发挥麦克风的音量潜能。

注意事项不要使麦克风的竟是调节得太大,因为在声音失真的同时,还会损坏硬件。
在音量加强的调节当中,将其调节得越大,则麦克风的声音就越大,但是听起来也最模糊,当调节到最大的时候,听起来虽然很响,但是已经基本听不出是某个人的原声了,失真度非常大。
有些人的电脑中可能没有声音驱动软件,你可以根据自己的声卡硬件的情况来有针对地下载最新驱动软件,可以通过硬件检测软件来检测一下自己的声卡及麦克风的硬件型号与品牌。
以上给大家讲解的就是win7麦克风音量小解决办法,大家遇到这样的问题可以参考上面的方法来进行设置吧,希望帮助到大家。