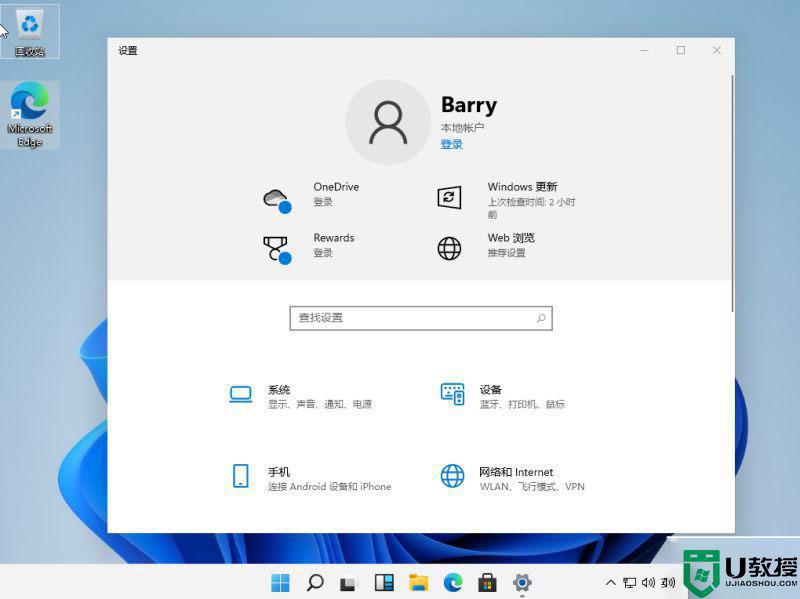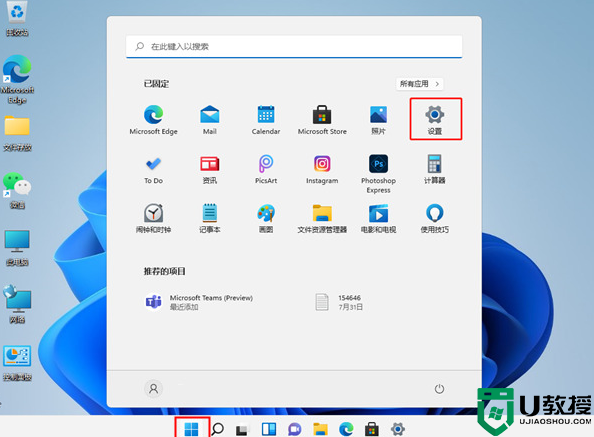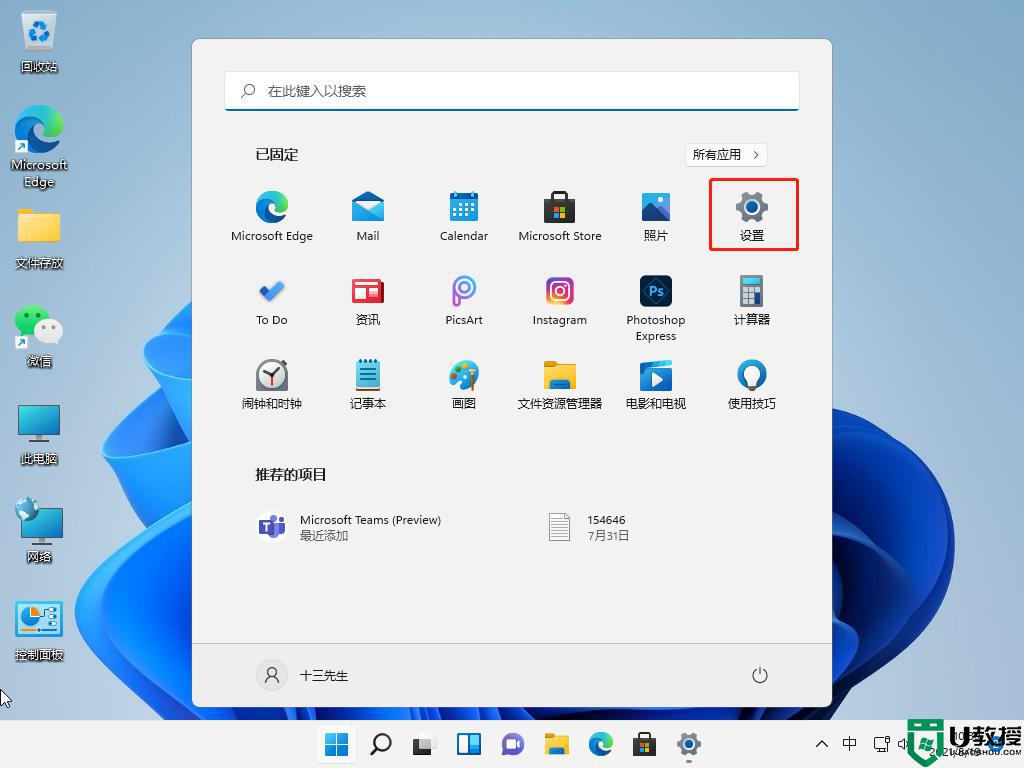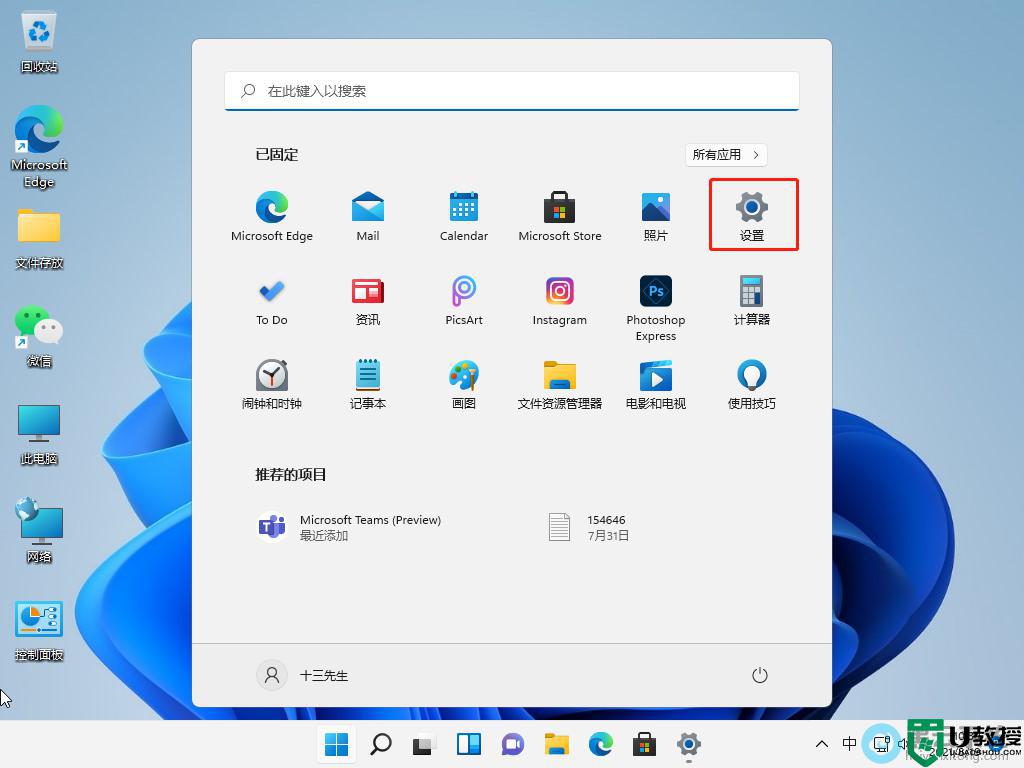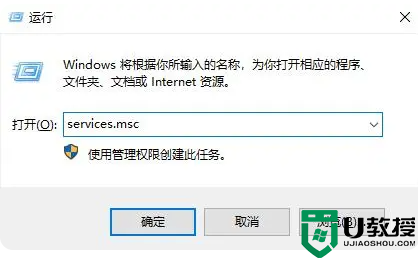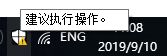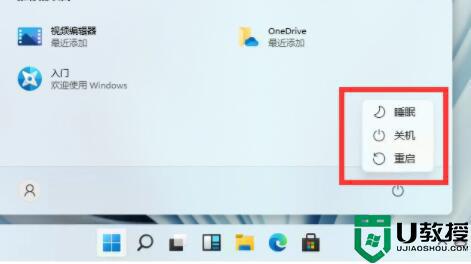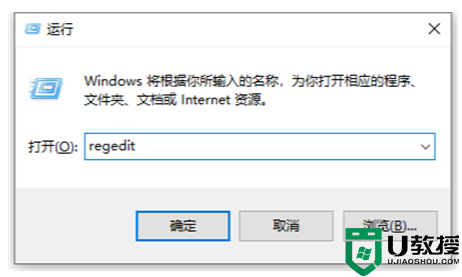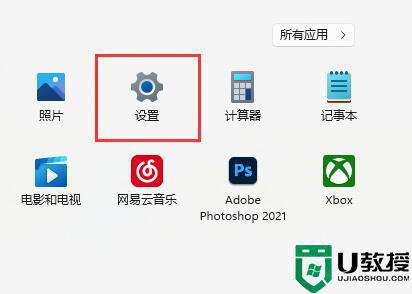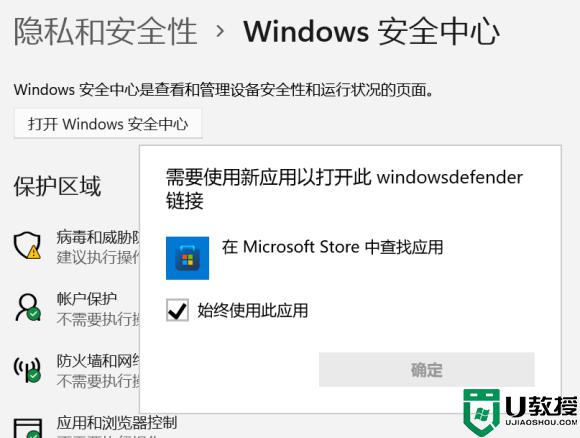win11如何关闭安全中心 windows11安全中心关闭方法
在win11系统上,也是有安全中心的,但是有用户在之前系统上把安全中心关了,现在更新了win11系统后,也想关闭了但系统改变挺多也就不知道在哪设置了,那么win11如何关闭安全中心呢,下面小编给大家分享windows11安全中心关闭的方法。
解决方法:
方法一:系统设置法
1、快捷键Win i打开设置按快捷键win (logo键)I打开设置窗口。
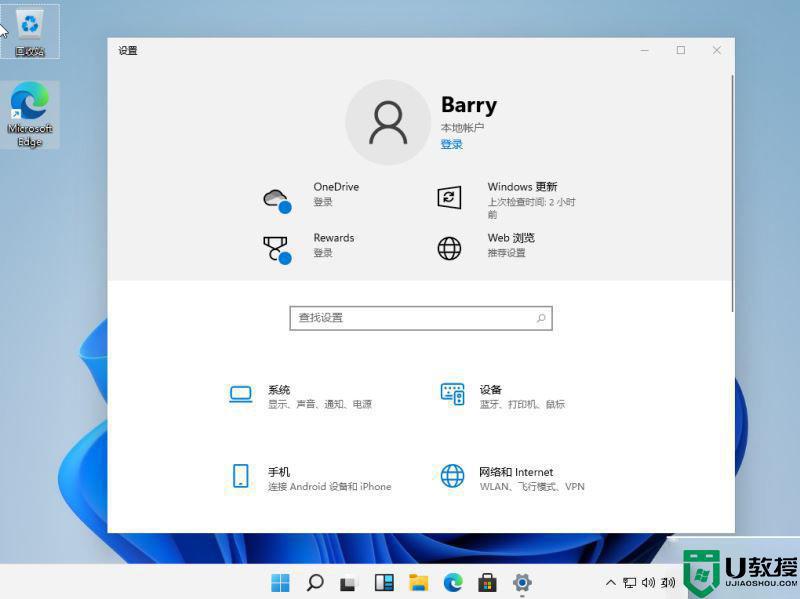
2、选择“更新和安全”选项在设置窗口中,选择分布在底部的“更新和安全”选项。
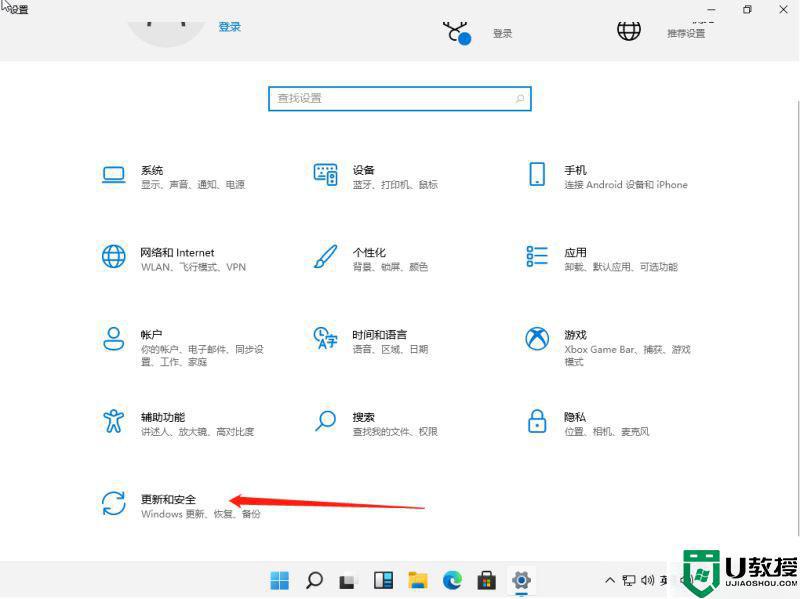
3、选择右侧的病毒和威胁防护。在弹出的界面中,选择左边的Windows安全中心,点击右边的病毒和威胁防护。
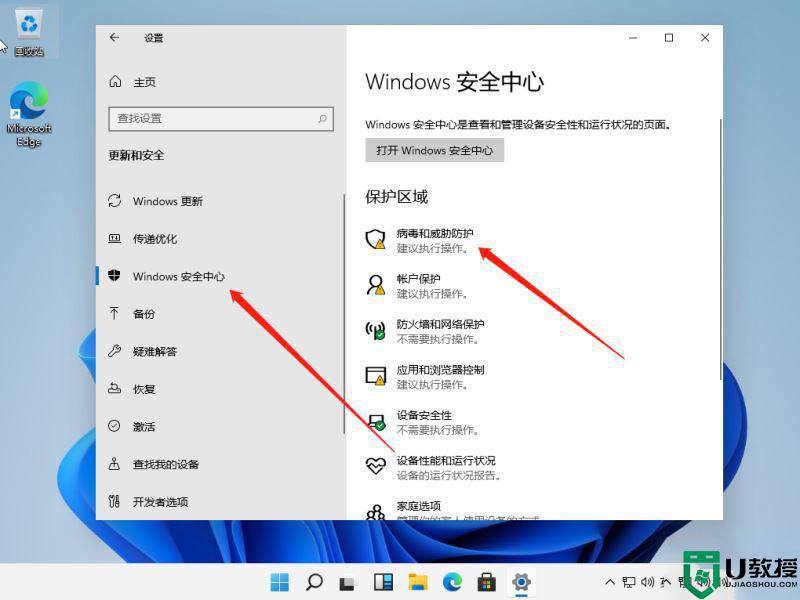
4、关闭已开启的保护选项,关闭右侧的“实时保护”和“云提供的保护”选项。
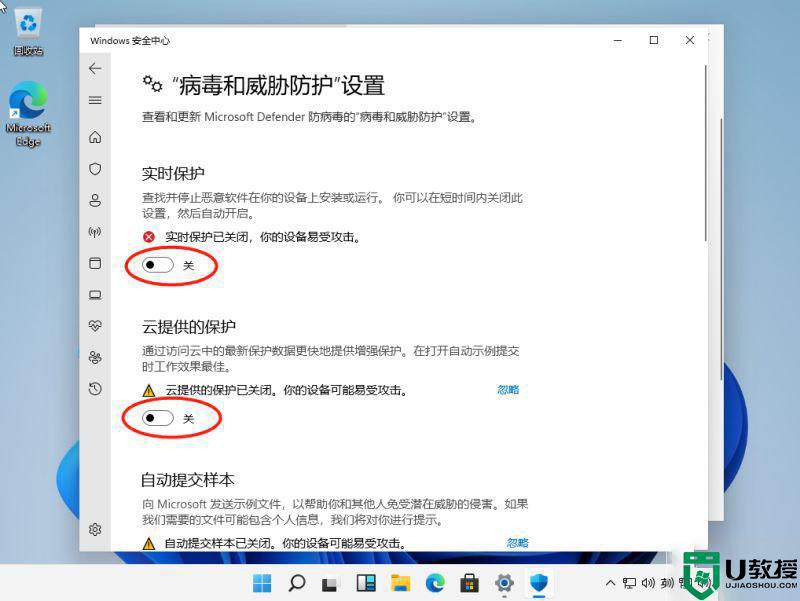
方法二:服务管理策略
1、打开电脑运行窗口,按Win R键打开运行窗口。
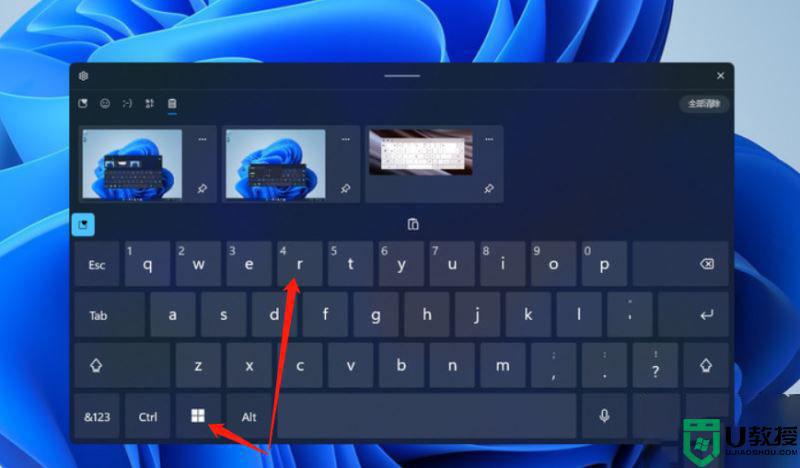
2、输入命令服务。msc在弹出窗口中,输入“服务。msc”,然后单击确定。
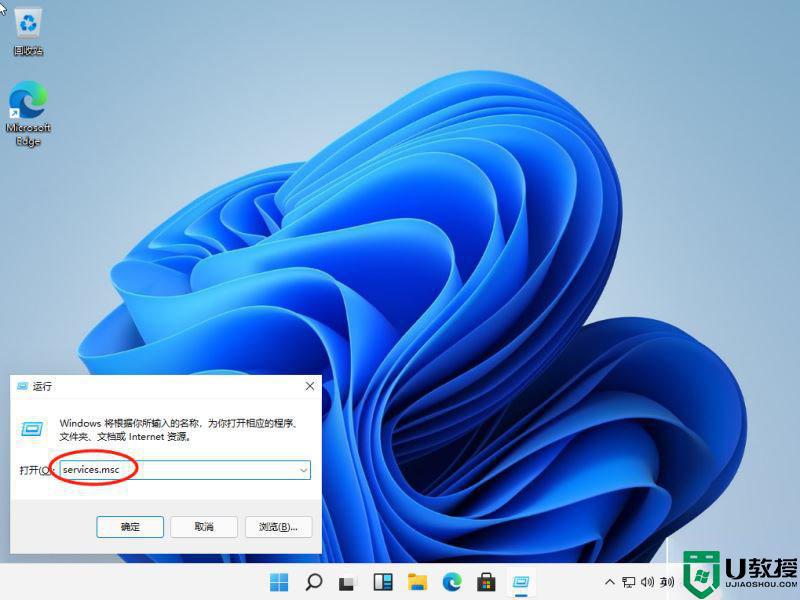
3、选择安全中心服务选项在服务窗口中,找到“安全中心”服务选项并双击。
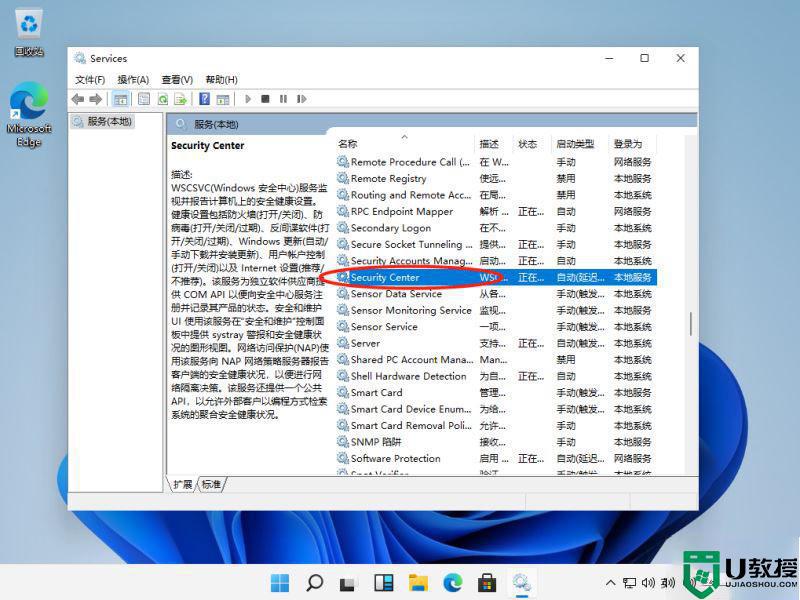
4、将服务状态设置为“停止”,点击确定进入属性窗口,启动类型设置为“禁用”。单击“停止”,然后在服务状态上单击“确定”。
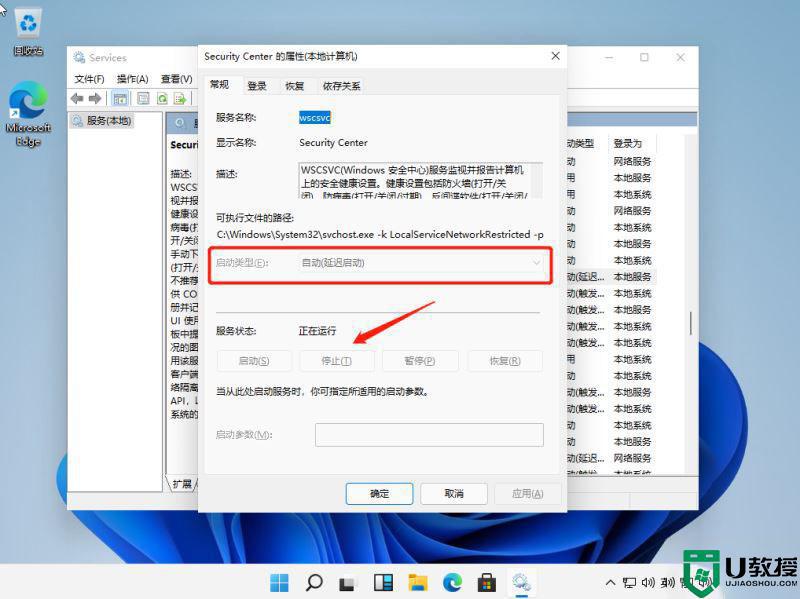
以上就是win11关闭安全中心的方法,要把系统安全中心给关闭的,可以按上面的方法来进行关闭。