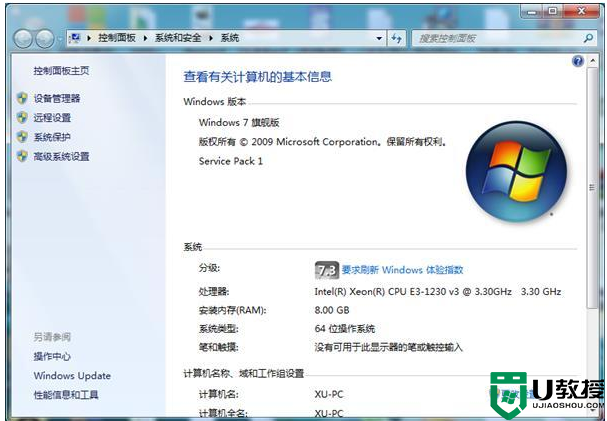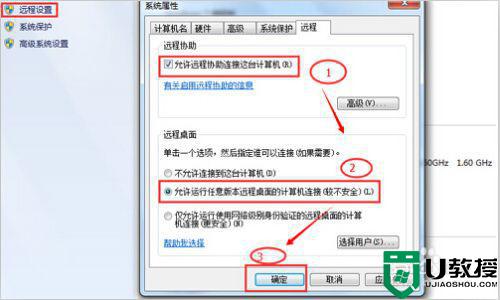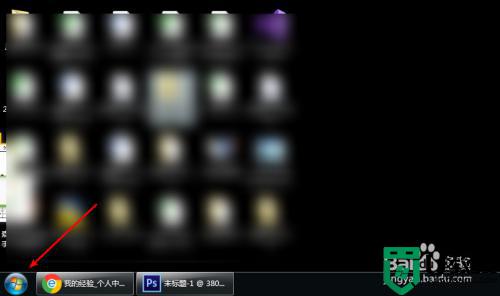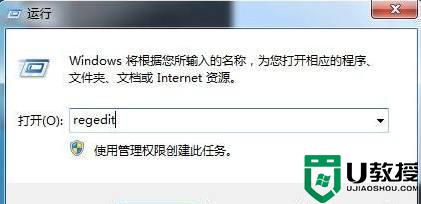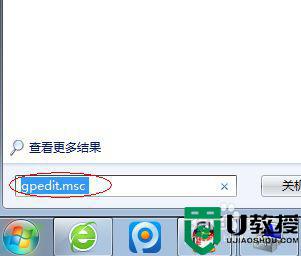win7远程桌面连不上怎么办 win7开启远程桌面却连接不上解决方法
时间:2022-03-23作者:xinxin
很多用户在使用win7正式版电脑进行远程桌面连接时大多会使用第三方远程连接工具,其实微软系统中自带有远程桌面连接功能,可是在开启win7系统远程桌面连接时却总是连接不上,这有可能是电脑设置过程中出错或者是遗漏了什么没有设置,对此win7远程桌面连不上怎么办呢?这里小编就来告诉大家win7开启远程桌面却连接不上解决方法。
推荐下载:win7 64位旗舰版iso下载
具体方法:
1、对着桌面上的计算机图标,右键,属性。如图所示:
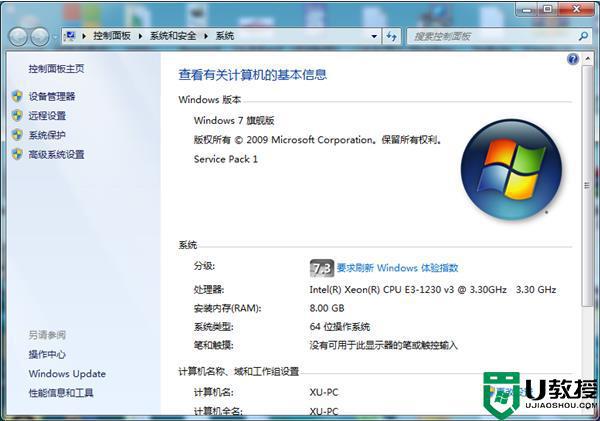
2、选择并打开远程设置选项,在远程桌面中记得要勾选允许运行任意版本远程桌面的计算机连接(较不安全)。如图所示:
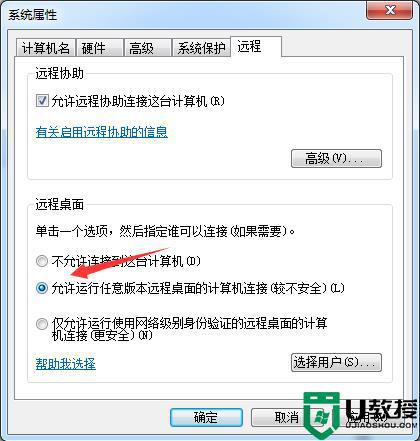
3、打开选择用户。如图所示:
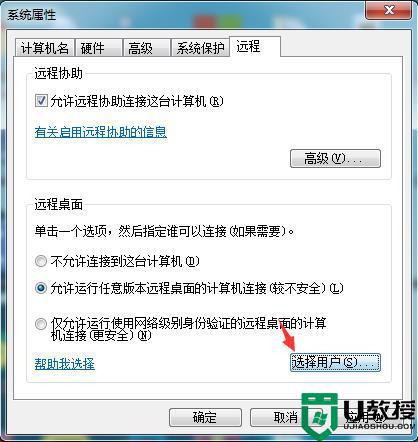
4、在添加远程桌面用户中选择添加,并在新打开的窗口中选择高级。如图所示:
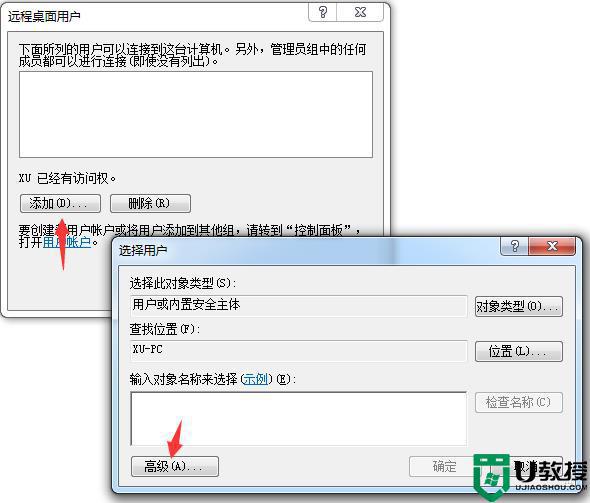
5、在选择用户中选择立即查找,在下方的用户列表中选择添加即可。如图所示:
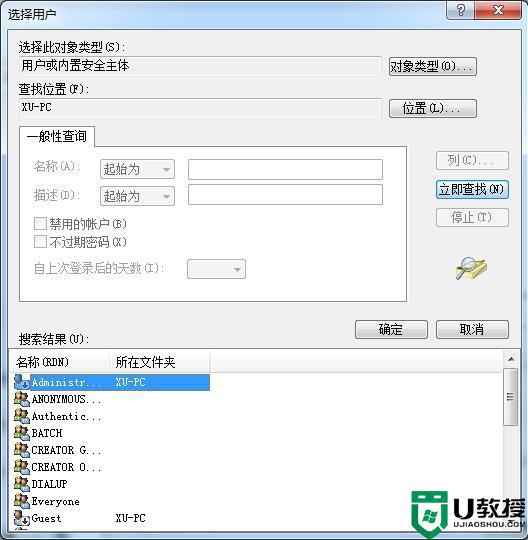
上述就是有关win7开启远程桌面却连接不上解决方法了,有出现这种现象的小伙伴不妨根据小编的方法来解决吧,希望能够对大家有所帮助。