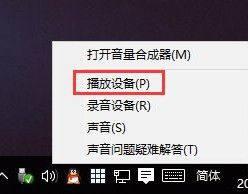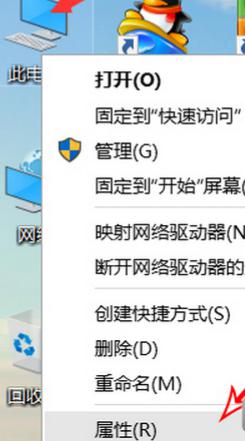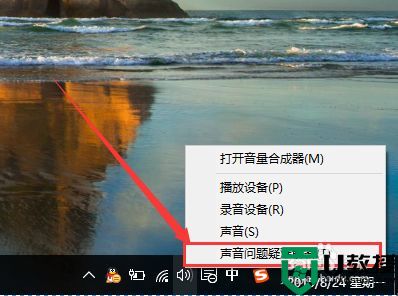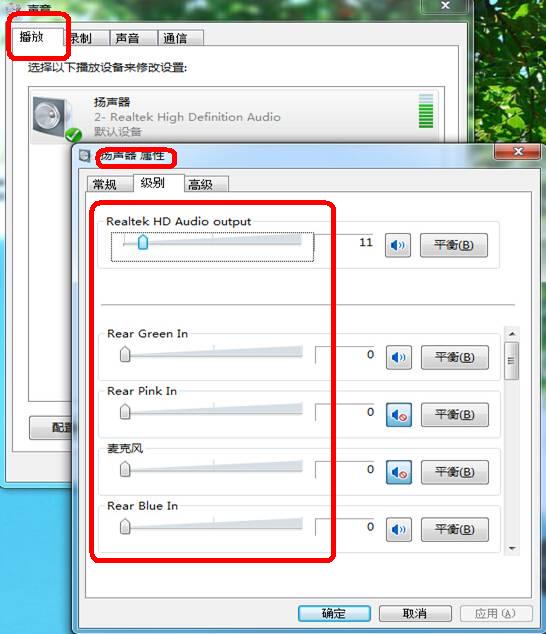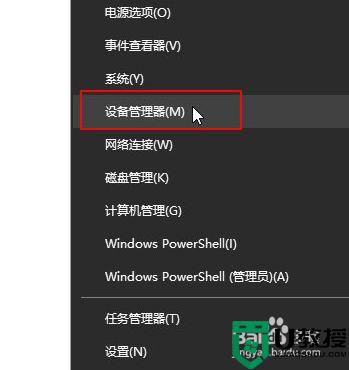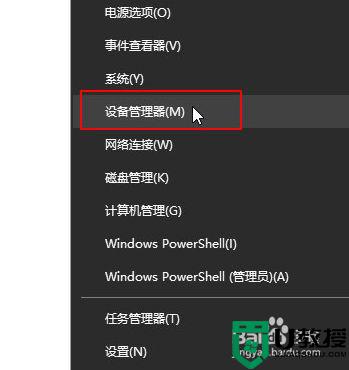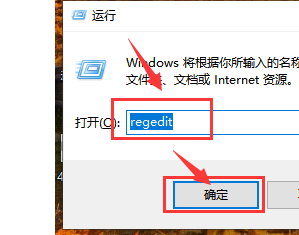为什么安装win10系统后无声音 安装win10系统后无声音的三种解决方法
最近,一位网友反馈说为什么安装win10系统后无声音,听歌和看视频没声音很难受,之前都好好的,怎么安装系统之后就没声音了,造成电脑没声音的原因有很多,针对此疑问,今天就来介绍安装win10系统后无声音的三种解决方法,一起来看看吧。
解决方法一:对设备进行设置
1、将鼠标箭头移动到右下角的任务栏处,右键单击声音图标,如下图所示。
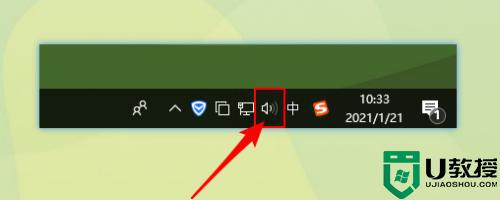
2、选择“打开声音设置”选项,在相关的设置下,点击“声音控制面板”。
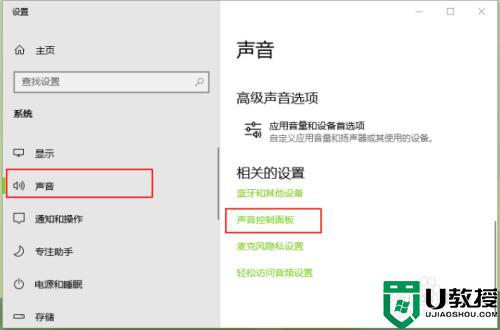
3、在播放下,选择合适的设备作为默认通信设备。
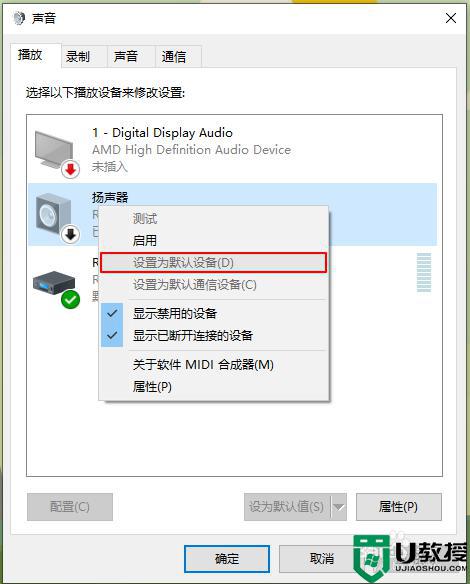
4、接着,右键单击设备“属性”,打开设备属性。
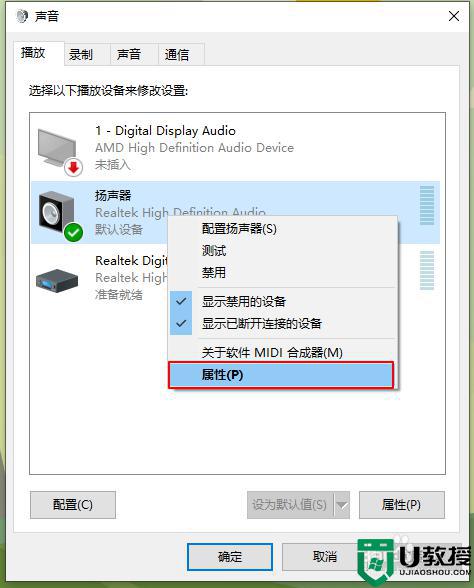
5、点击“增强”菜单选项,取消勾选“禁用所有声音效果”,然后点击“确定”。
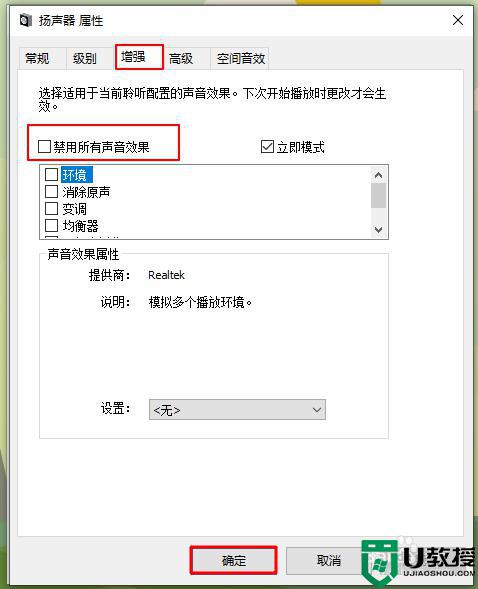
解决方法二:修改组策略1、使用win+r键快速打开运行窗口,输入“gpedit.msc”命令按下回车键,即可打开组策略编辑器。PS:如果用户使用的是Realtek audio声卡,当遇到0x000005b4错误提示时,可通过修改组策略的方式修复。
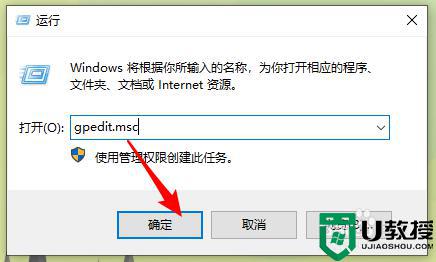 2、在左侧菜单栏中依次展开“计算机配置”-“管理模板”-“系统”。
2、在左侧菜单栏中依次展开“计算机配置”-“管理模板”-“系统”。
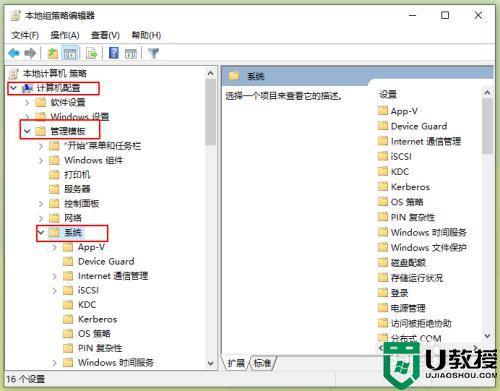
3、点击“设备安装”,在对应的右侧界面找到“配置设备安装超时”选项,双击打开设置窗口。
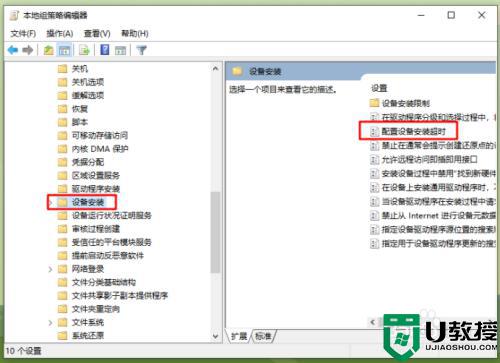
4、选择“已启用”,然后将默认的“设备安装超时”时间从“300”秒更改为“1800”秒。修改了以后,点击“确定”按钮。
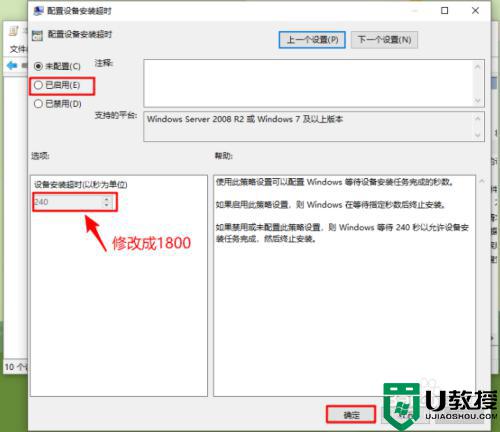
解决方法三:回滚驱动程序1、右键单击“开始”菜单,点击打开“设备管理器”。
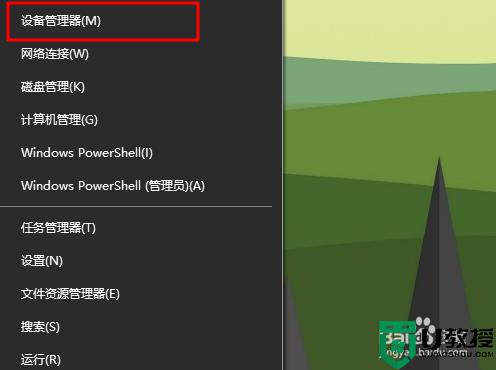
2、找到并展开“音频输入和输出”选项,接着右键单击默认声音输出设备,选择“属性”。
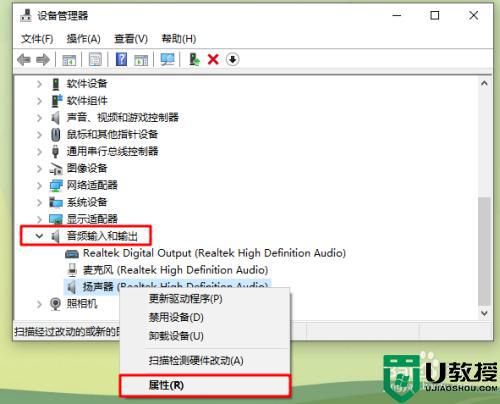
3、切换到“驱动程序”菜单选项,点击这里的“回退驱动程序”。
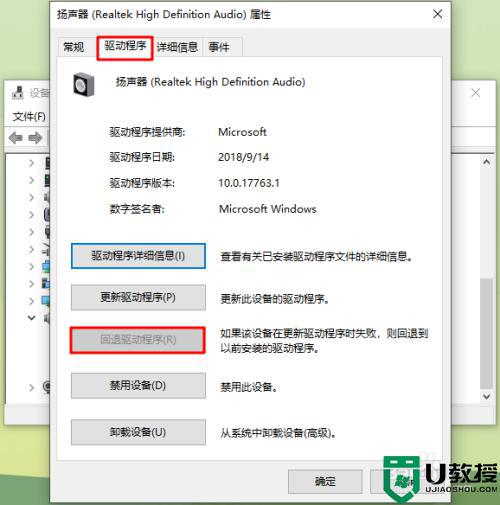
以上三种方法解决安装win10系统后无声音的问题,设置步骤简单,电脑播放视频就有声音了。