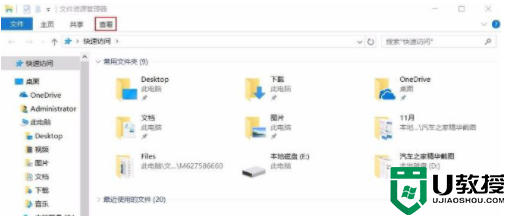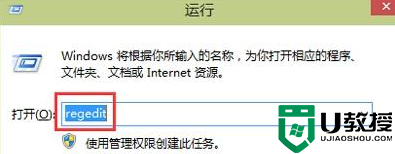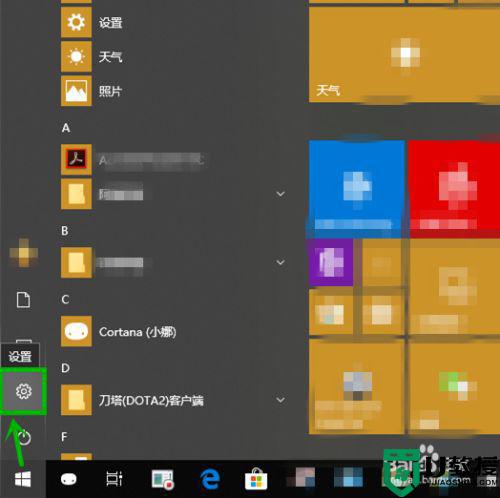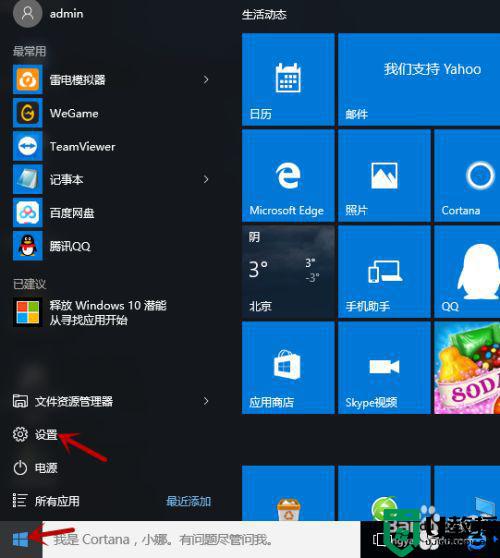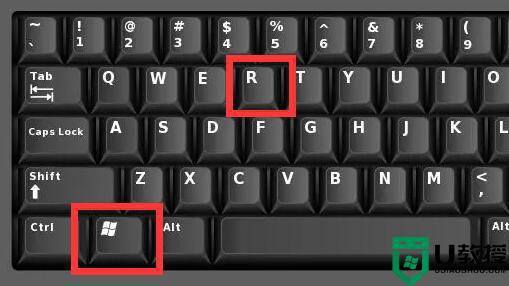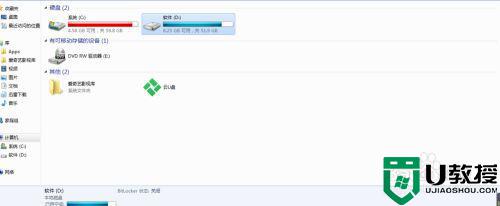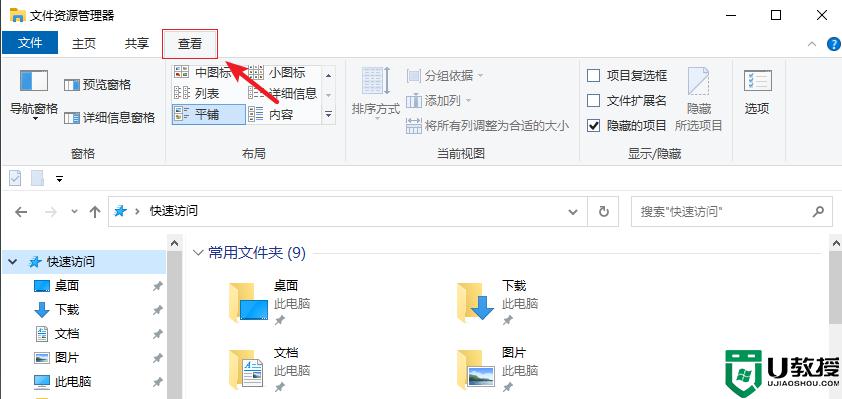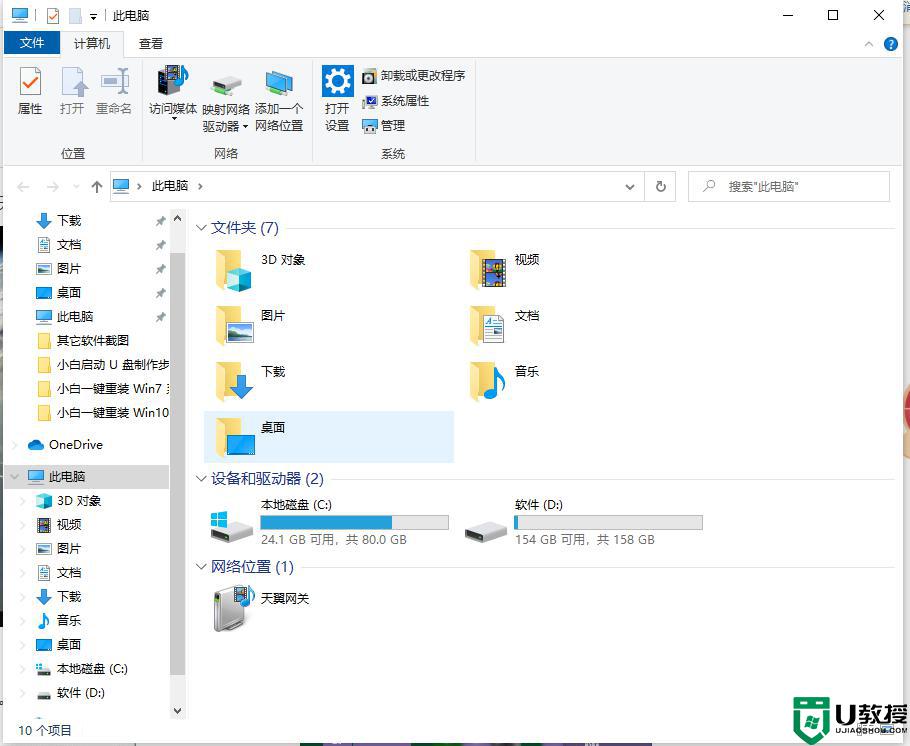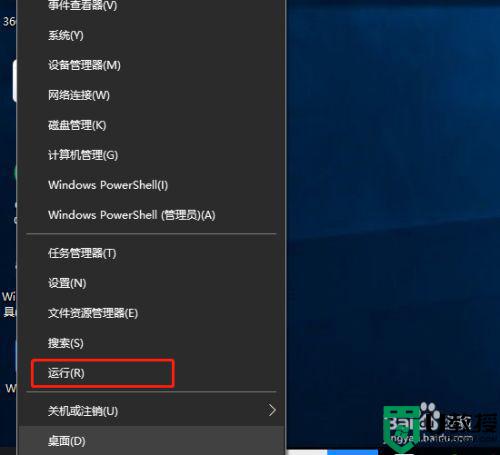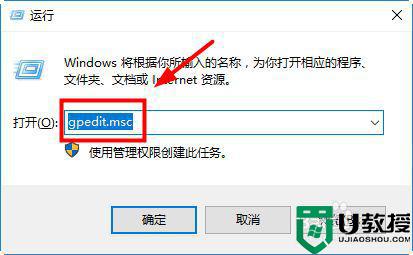win10保存到桌面的文件找不到怎么办 win10系统保存文件到桌面怎么没有了
时间:2021-02-01作者:fang
操作win10电脑的过程中,我们时常需要把文件保存到桌面上。可是最近有用户在保存完后想要查看时,却碰到了win10保存到桌面的文件找不到了的情况,不知道怎么找回,对此很是苦恼。那针对这一情况,今天本文就来为大家分享win10系统保存文件到桌面怎么没有了的具体解决方法。
推荐下载:win10安装版
解决方法如下:
1、首先在打开的窗口的右上方找到对话框“搜索此电脑”,点击,如下图所示。
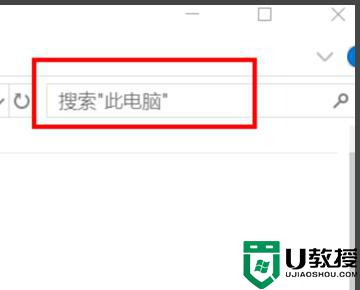
2、单击输入需要查找的文件,比如文件“欢迎词”,如下图所示。
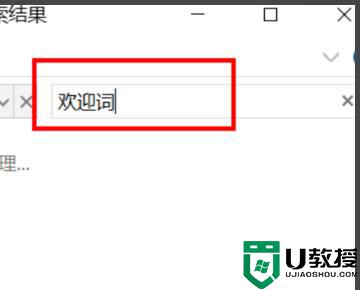
3、电脑会全盘搜索和“欢迎词”有关的文件,如果电脑里面文件比较多,需要等一会时间。
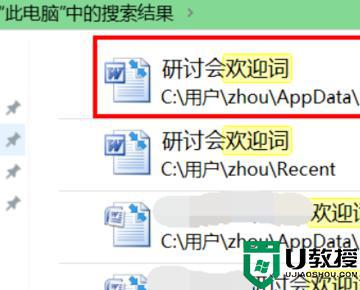
4、然后在搜索出的所有文件中,选中你所需要的文件。单击右键,选择“打开”选项,就找到你需要的文件啦。
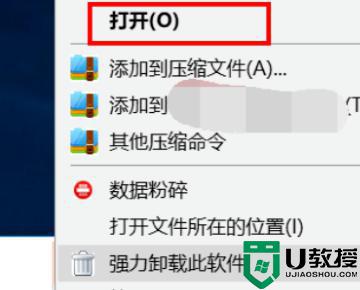
5、如果知道文件放在那个盘里面,比如E盘。那么就可以在“我的电脑”中打开E盘,进行相同的搜索,就完成了。
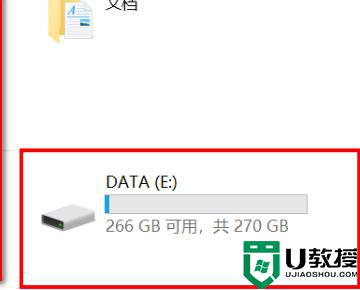
win10保存到桌面的文件找不到了的解决方法就为大家分享到这里啦,有碰到相同情况的可以按照上面的方法来处理哦。