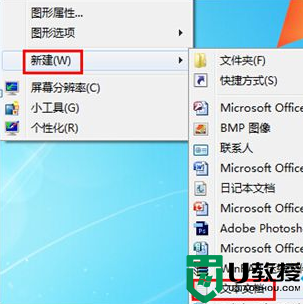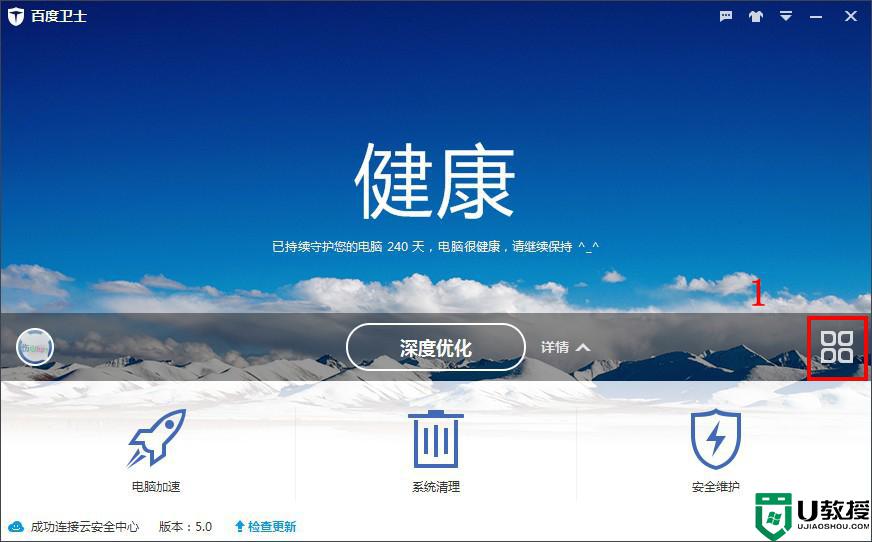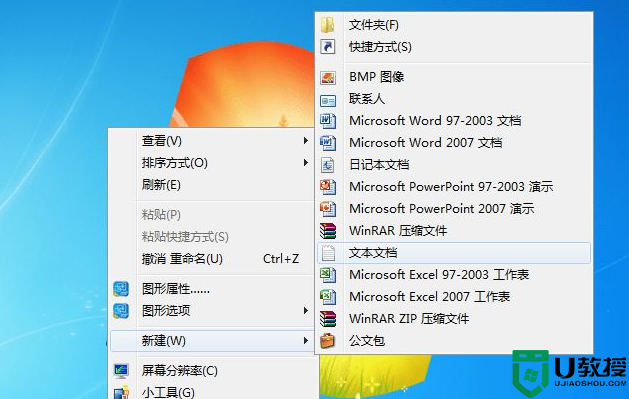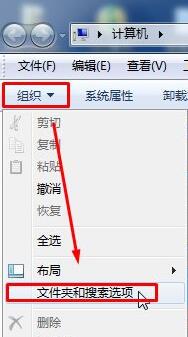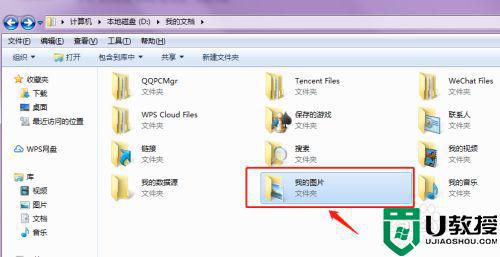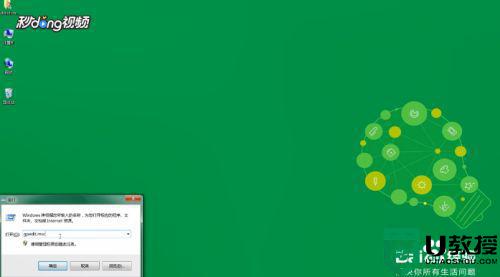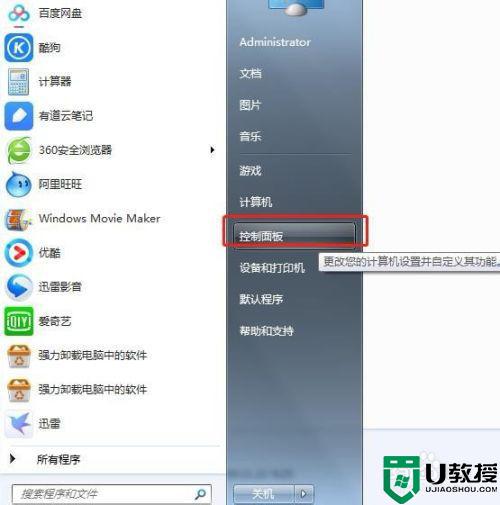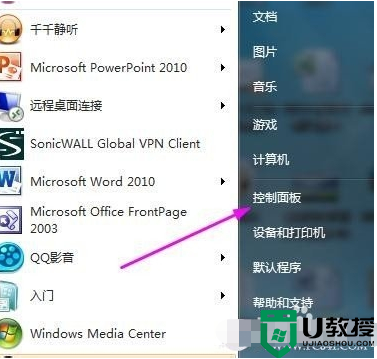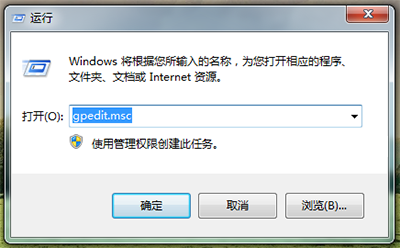win7新建公文包的步骤 win7电脑如何新建公文包
时间:2021-09-26作者:huige
公文包是一种可以让两台电脑中的文件保持一致的应用程序,在win7系统中就自带有公文包功能,方便就那些文件同步,不过可能有很多win7专业版系统用户并不知道如何新建公文包吧,带着大家的这个问题,接下来就给大家演示一下win7新建公文包的步骤吧。
具体方法如下:
1、我们在win7系统中,新建一个文件夹,然后打开。
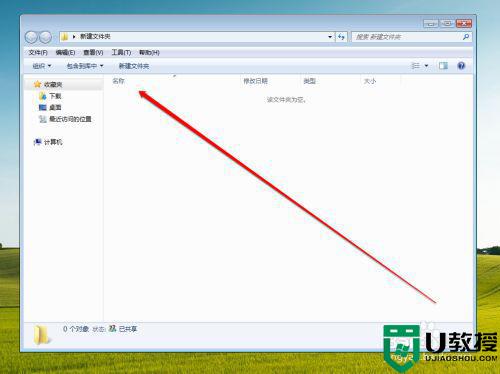
2、打开文件夹后,我们在空白的地方,右键点击。
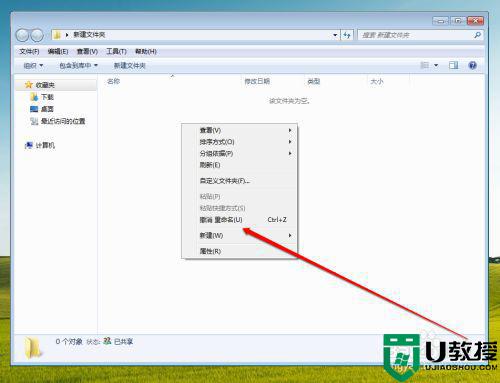
3、右键点击后,出现右键菜单,在菜单中点击新建按钮。
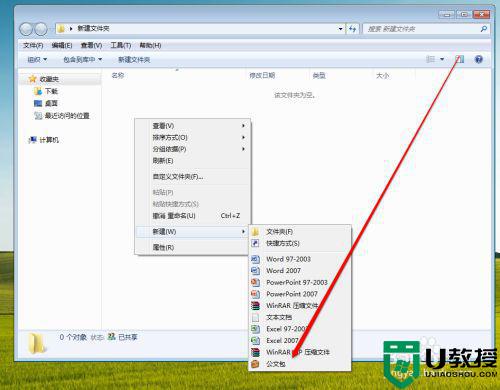
4、点击新建按钮后,我们选择创建一个公文包。
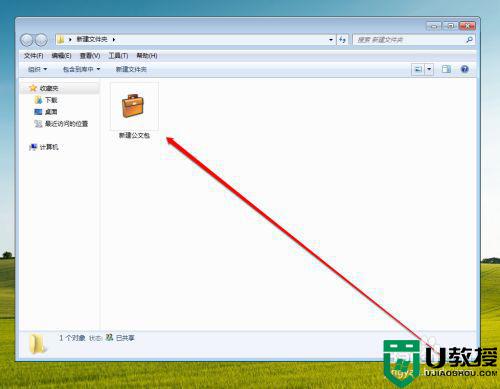
5、创建好公文包后,我们右键点击这个公文包。
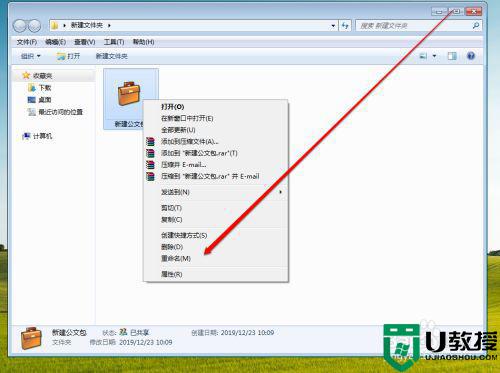
6、然后在右键菜单中,点击重命名。
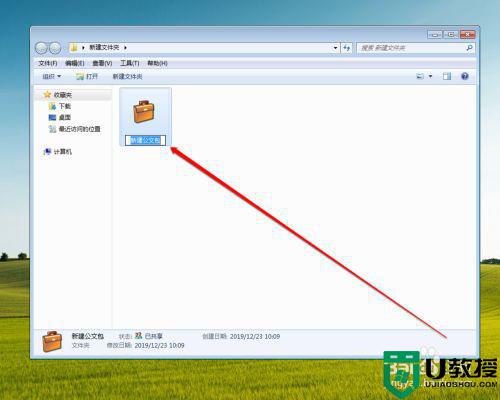
7、点击重命名后,我们看见变蓝了后,就可以改名子了。
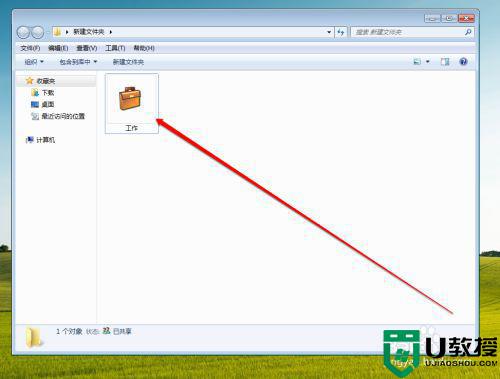
通过上面的方法win7系统新建公文包就完成了,还不知道的用户们不妨可以学习上面的方法来进行新建,希望可以帮助到大家。