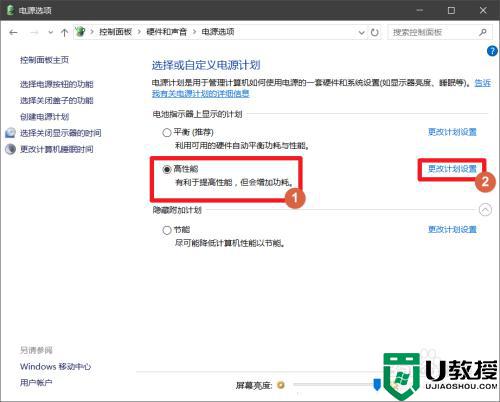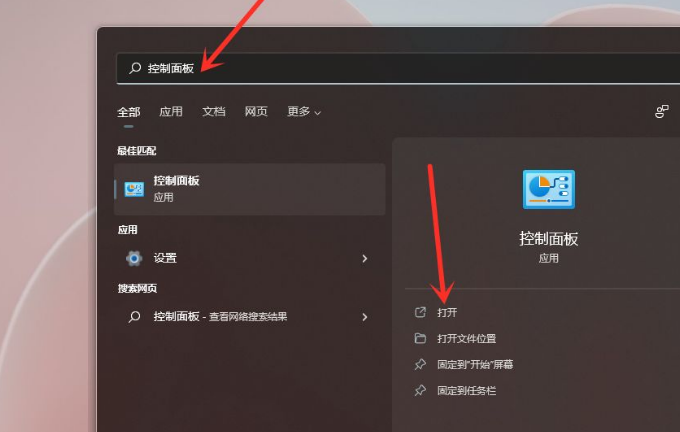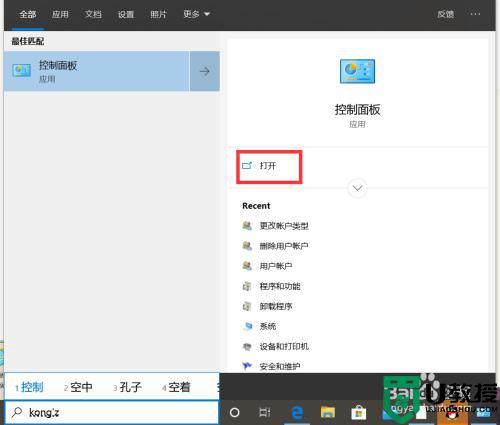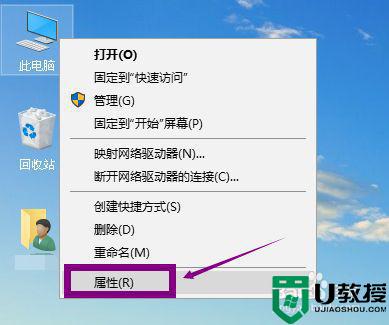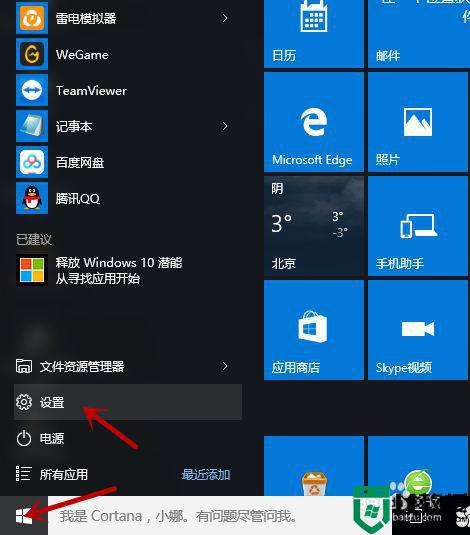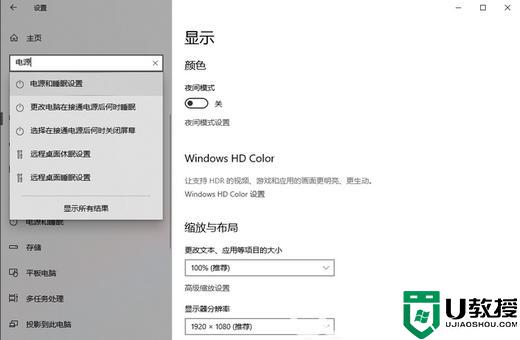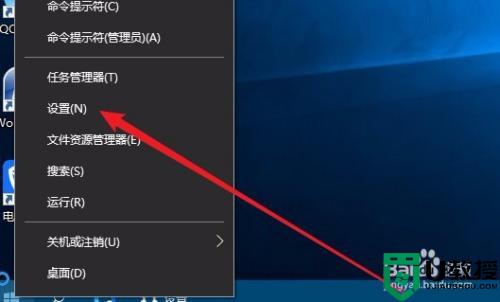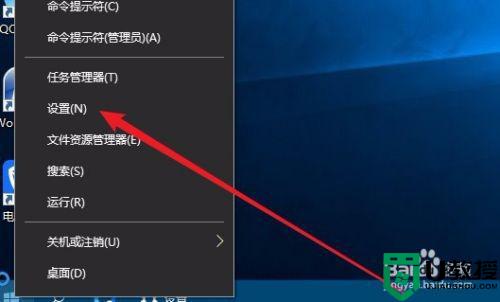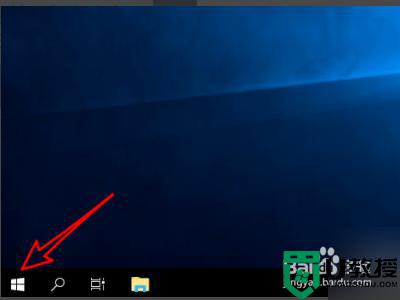win10更改默认电源计划方法 win10电源高性能怎么设置
在电脑上,有一些设置可以提高电脑的性能,让电脑运行的更加流畅,最近有win10用户想要更改默认电源计划,改成高性能让电脑提高性能,那么win10电源高性能怎么设置呢,下面小编给大家分享win10更改默认电源计划的方法。
推荐系统:Win10专业版下载
解决方法:
1、首先回到桌面按快捷键“win+S”启动小娜并输入“控制面板”后单击相应的结果。
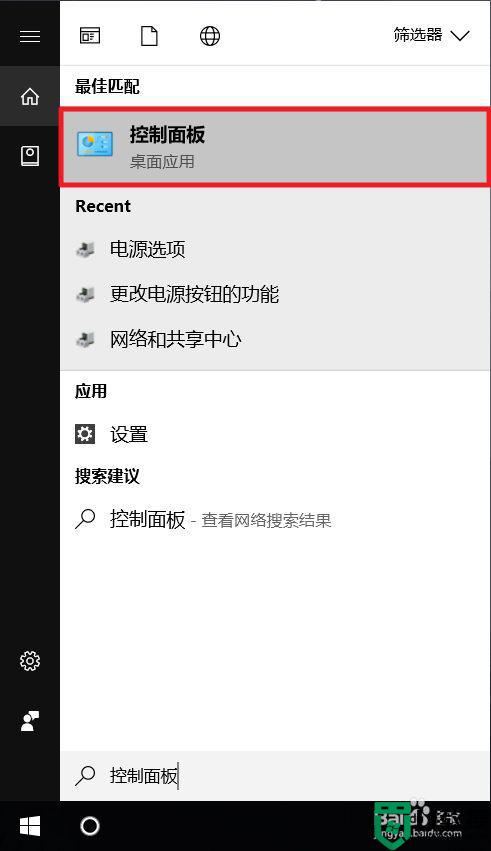
2、打开“控制面板”后单击“硬件和声音”项目。
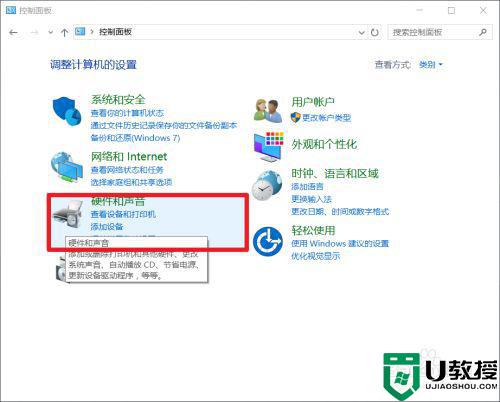
3、在这里找到 “电源选项”并鼠标左键单击它。
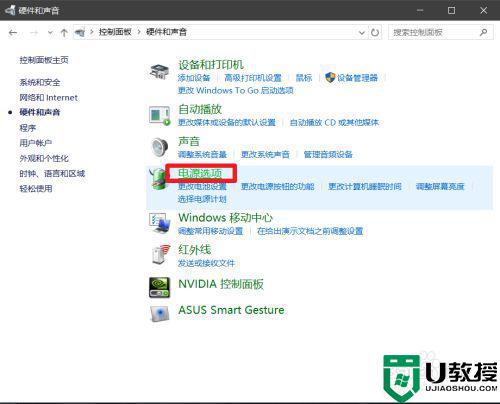
4、这里我们可以看到 “平衡”,“高性能”和“节能”有三个电源预设计划。我们鼠标左键单击勾选“高性能”电源计划。虽然我么改了计划但是里面的有些设置需要手动去改的。"单击“更改设计设置。
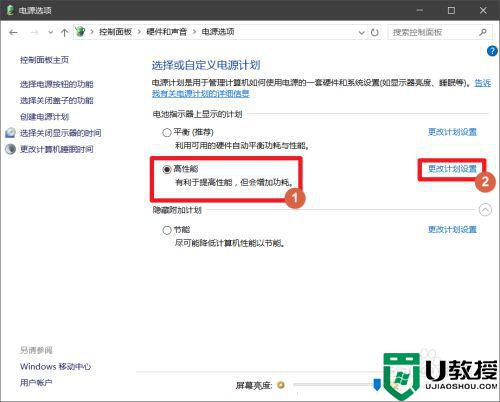
5、在这里单击“更改高级电源设置”进行修改电源计划。
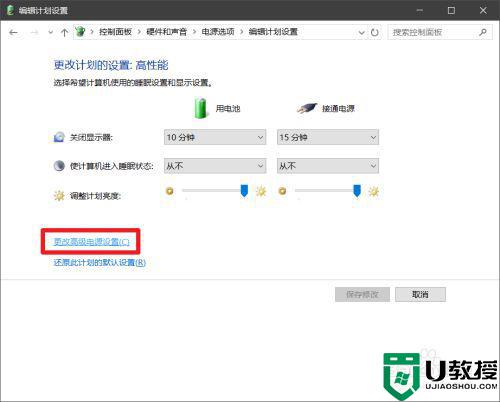
6、展开“无线设配器设置”选择“节能模式”这里的两个选择都设置为“高性能”。
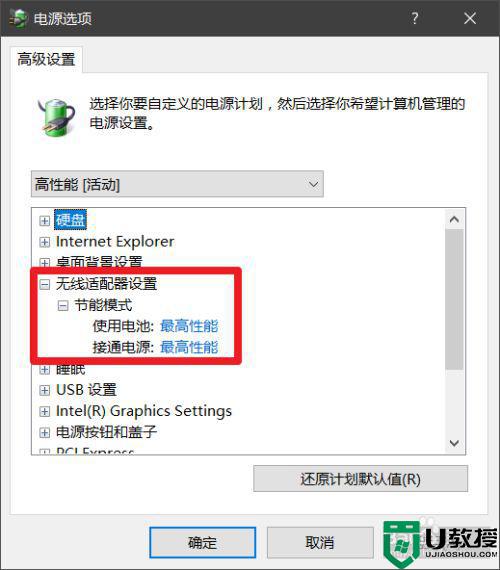
7、展开“ICPExpress”再展开“链接状态电源管理”设置为“关闭”。
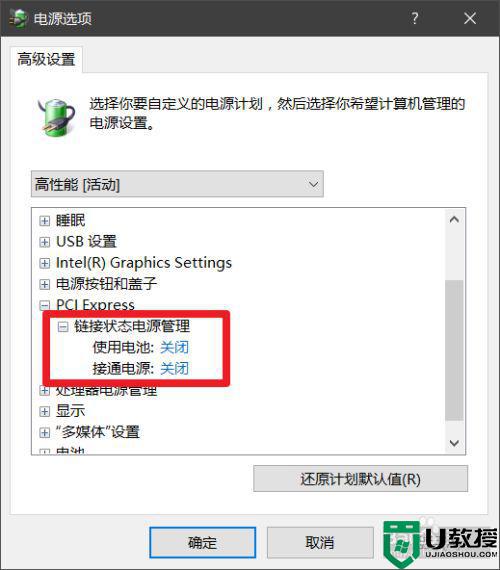
8、展开“处理器电源”再展开“最小处理器状态”设置为 “100%”。
完成后单击“确定”即可
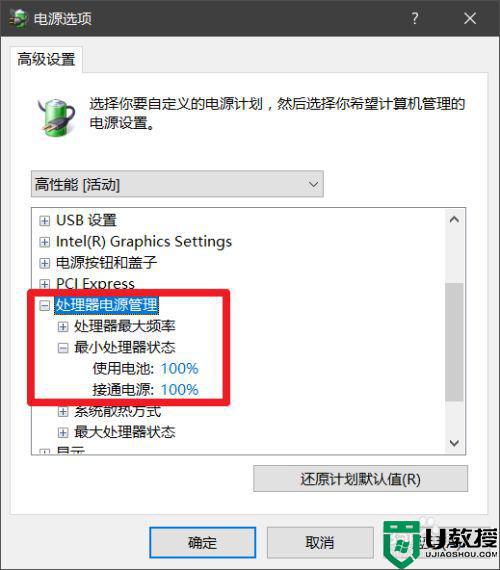
以上就是win10更改默认电源计划的方法,有要改电源计划的,可以按上面的方法来进行设置。