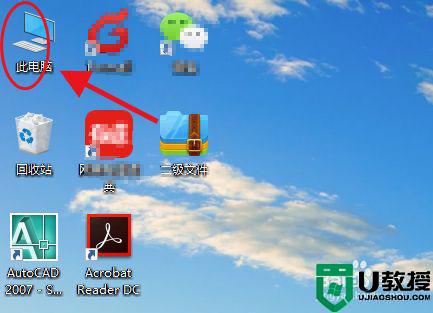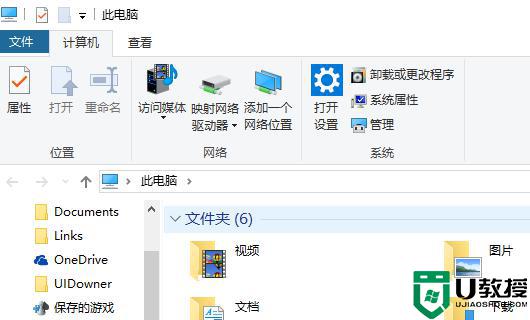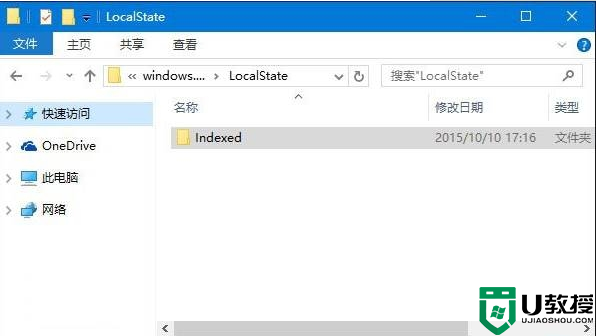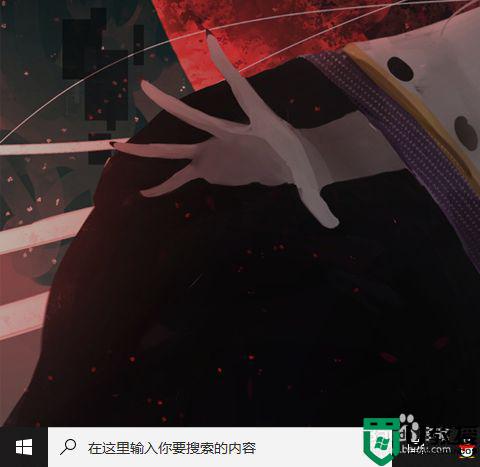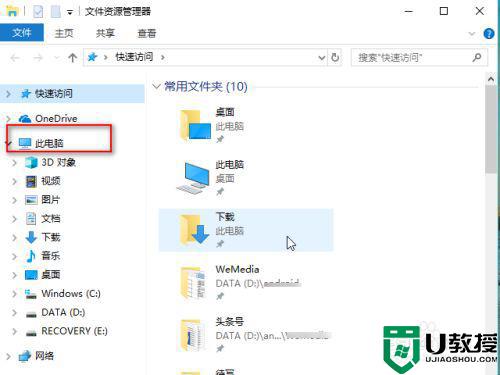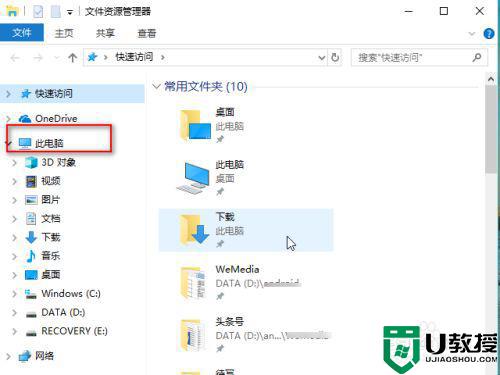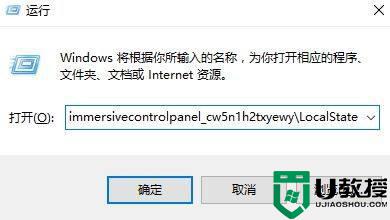w10怎么搜索文件夹 w10如何快速搜索文件夹
时间:2021-06-16作者:xinxin
由于win10系统中存在着众多的文件,因此有些用户寻找起来的路径非常的麻烦,这时就可以通过系统自带的搜索功能来实现快速搜索,不过有些用户可能还不知道win10系统搜索文件夹的方法,那么w10怎么搜索文件夹呢?接下来小编就来教大家w10快速搜索文件夹操作方法。
推荐下载:windows10纯净版64位
具体方法:
1、在桌面找到此电脑,双击打开;
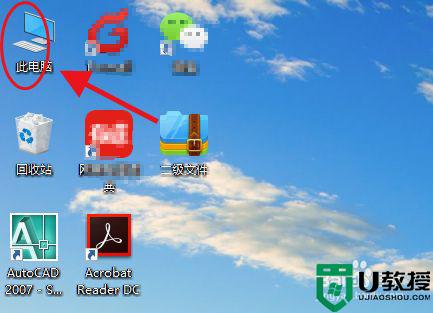
2、打开后,在窗口的右上角输入你要查找的文件名,月准确越容易找到,下面就会出现搜索到的所有文件;
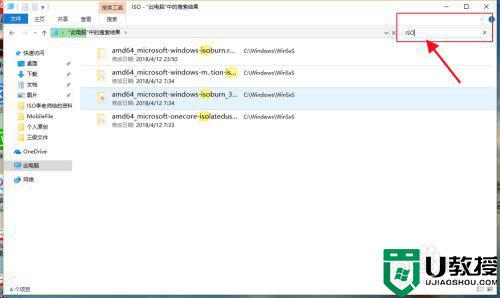
3、当然,除此之外,win10还支持本地和网络两种搜索方式,还可以区分文档、应用、网页分别进行搜索。我们可以右键点击“开始”按钮,选择“搜索”选项;
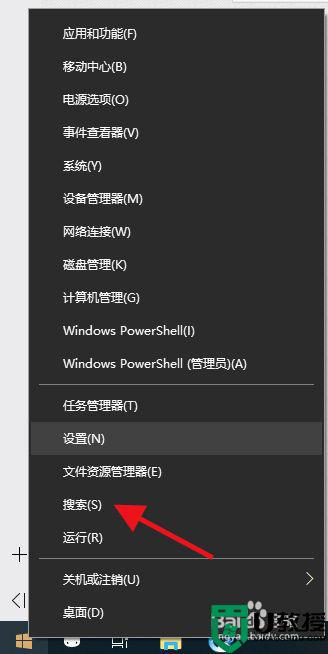
4、跳出“微软小娜”智能的分类搜索界面;
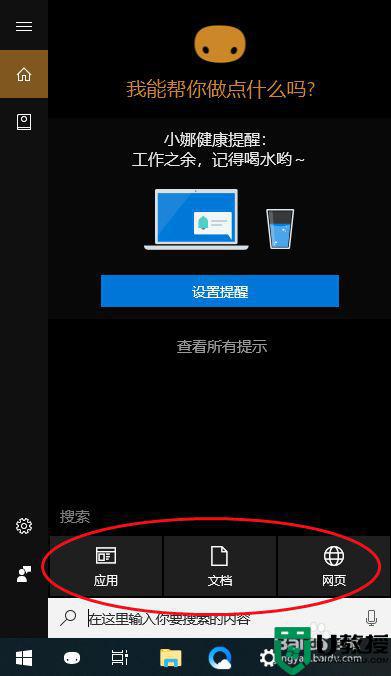
5、点击“微软小娜”智能助理界面上的“文档”按钮,切换到文档探索界面;
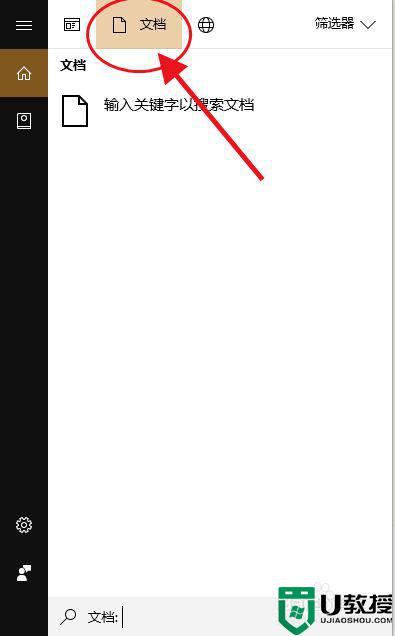
6、然后在下方的“搜索框”中,输入要查找的文件名,按下回车键就可以开始查找文件了。
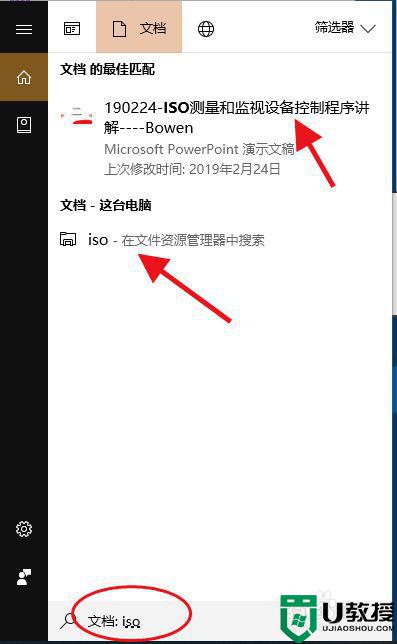
上述就是小编教大家的w10快速搜索文件夹操作方法了,还有不清楚的用户就可以参考一下小编的步骤进行操作,希望能够对大家有所帮助。