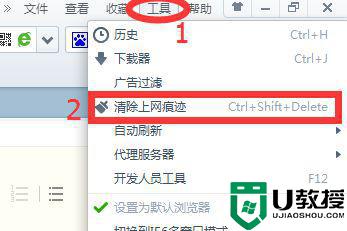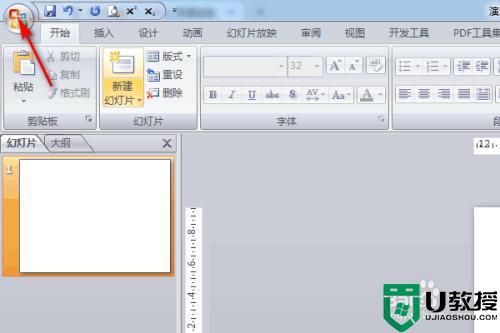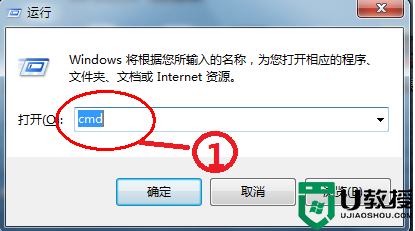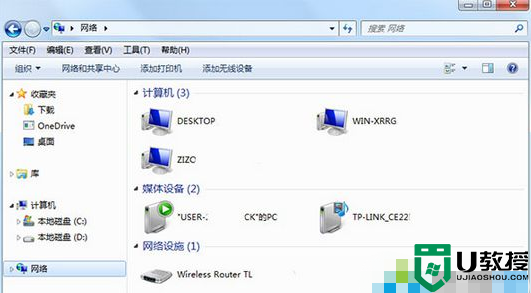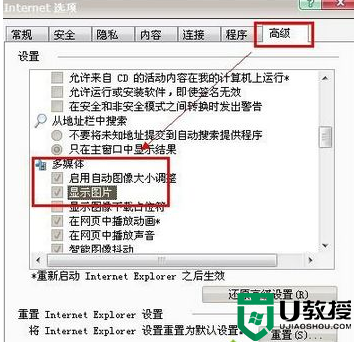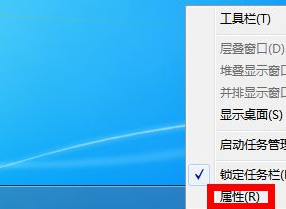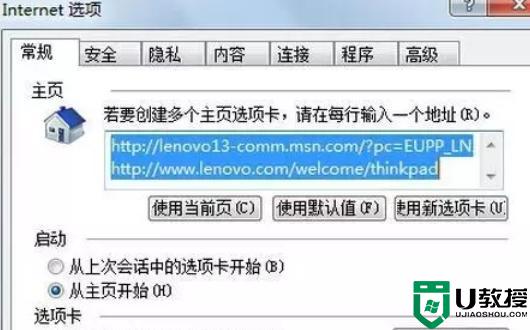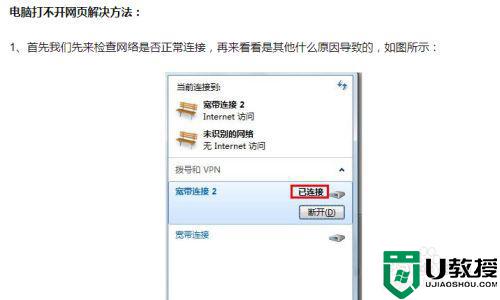win7打开网页非常慢是怎么回事 win7打开网页响应慢如何解决
我们经常会在win7系统中使用浏览器来浏览各种网页,但是有时候会因为某些原因,导致打开网页非常慢,都要等待好长时间,这让用户们很是困扰,遇到这样的问题该怎么办呢,不用担心,如果遇到一样情况的话,可以一起跟小编来看看win7打开网页响应慢的详细解决方法。

具体解决方法如下:
1、打开浏览器,选择工具——清除上网痕迹。
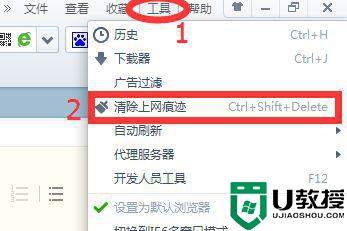
2、在弹出的窗口中,我们可以看到,有很多清除上网痕迹的选项,这里小编提醒大家,一定要根据自身需要来打勾,例如有些是系统提示不建议清理的。
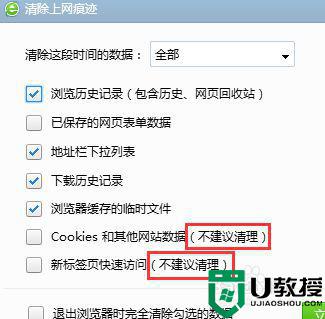
3、根据需要打勾后,我们在下方“退出浏览器时完全清除勾选的数据”前打勾,再按“确定”即可。
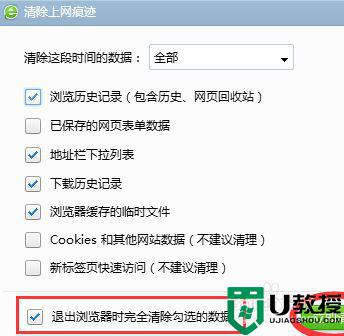
4、Internrt选项:
再次选择工具——Internet选项。
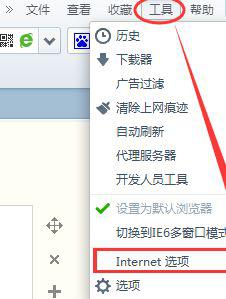
5、在Internet属性窗口,选择常规——“退出浏览器时删除历史浏览记录”打勾——确定。
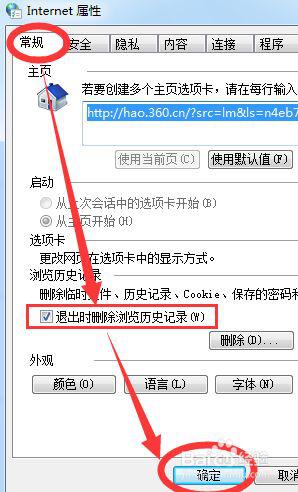
6、C盘系统优化:
打开我的电脑——右击C盘——属性。
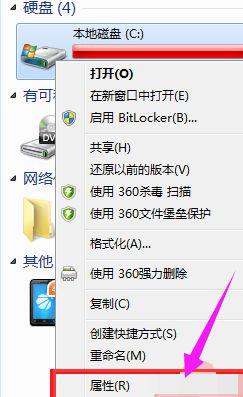
7、在跳出的窗口选择“磁盘清理”。
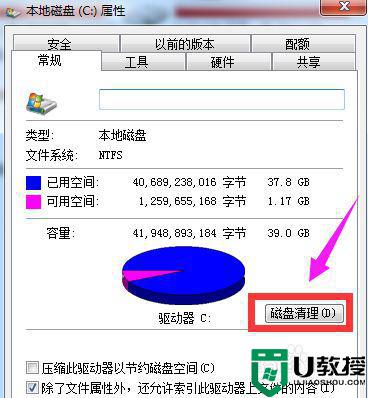
8、待其扫描完成后,在所示文件前全部打勾,再按确定。
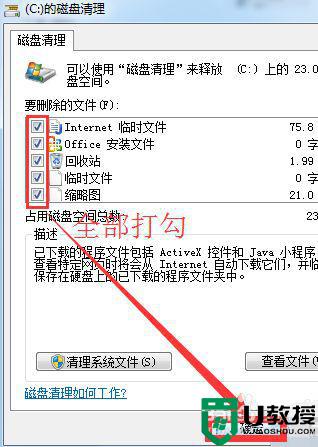
上述给大家讲解的就是win7打开网页非常慢的详细解决步骤,遇到类似情况的话,可以按照上面的方法来设置一下,相信打开网页速度就变快了,大家赶紧试试吧。