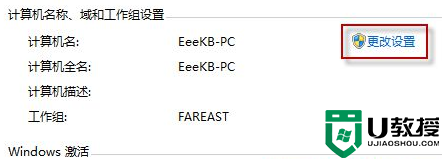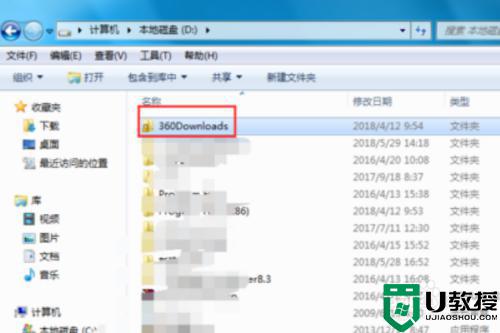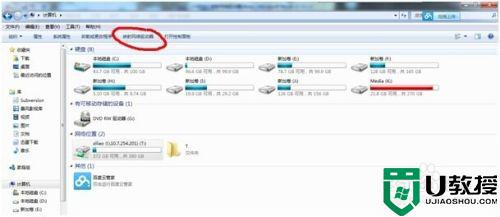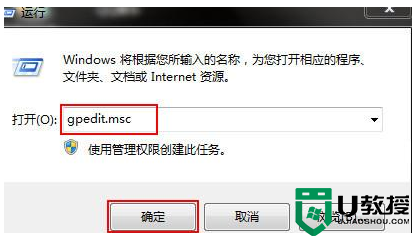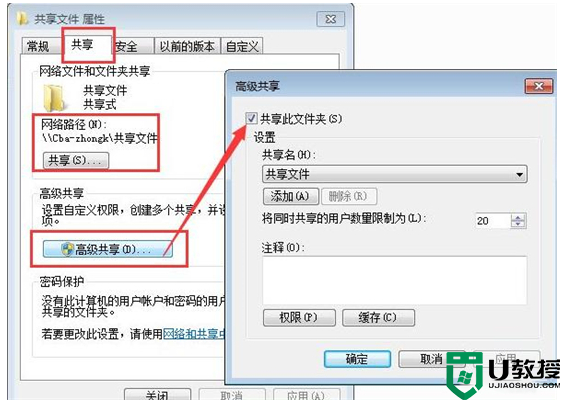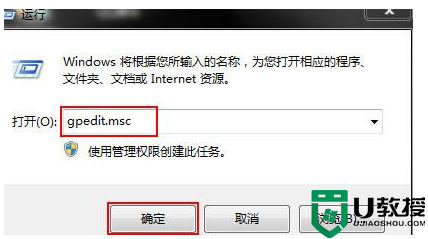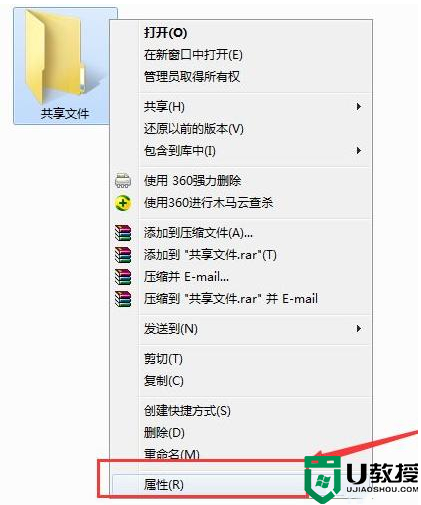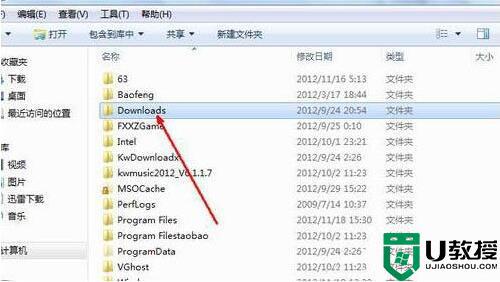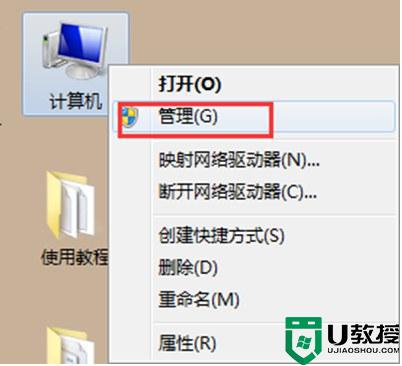访问win7共享文件夹无法提示账号密码的解决教程
很多人都会创建局域网然后将文件夹进行共享,这样加入局域网的计算机就能访问了,可是有部分win7纯净版64位系统用户在访问共享文件夹时,发现无法共享,提示需要输入账号密码,很多人碰到这样的问题都不知道要怎么办,为此,一起来看看访问win7共享文件夹无法提示账号密码的解决教程。
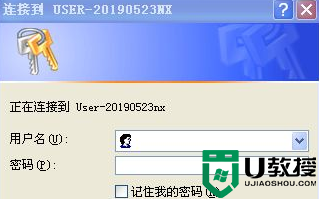
具体步骤如下:
1、选择“网络”-右键单击-选择“属性”;
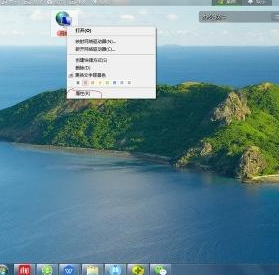
2、在弹出的“网络和共享中心”-选择“WINDOWS防火墙”选项;
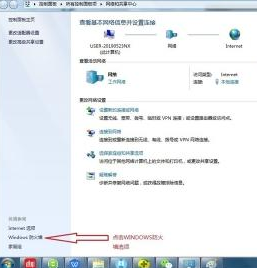
3、在弹出的“WINDOWS 防火墙”中-选择左边的“打开或关闭WINDOWS防火墙”;
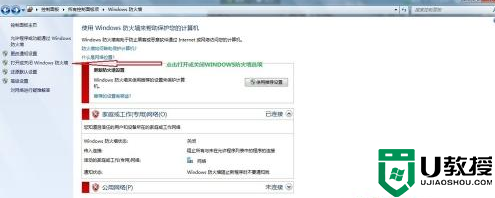
4、在弹出的“自定义设置”如图所示-两项都选择“关闭WINDOWS防火墙”-并点击“确定保存”;
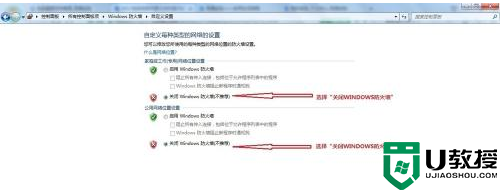
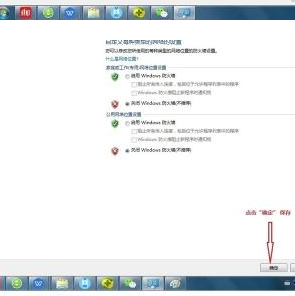
5、如图所示页面-点击“后撤”箭头-返回“网络和共享中心”;
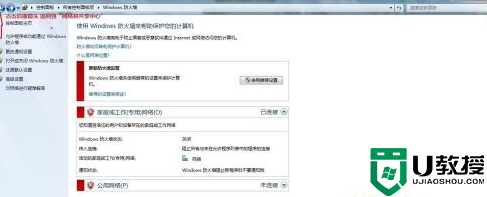
6、在”网络和共享中心“-选择左侧“更改高级共享设置”;
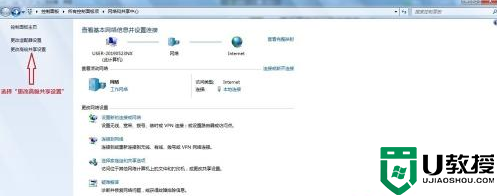
7、右侧下拉到出现“密码保护的共享”-选择“关闭密码保护共享”-并点击“保存修改”退出;
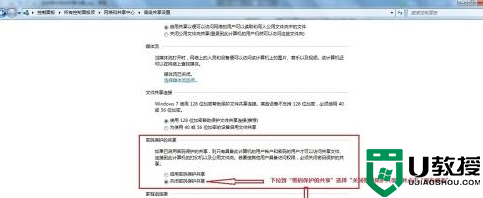
8、在桌面做下角点开“开始菜单”-搜索“计算机管理”-并点击搜索出的“计算机管理”项;
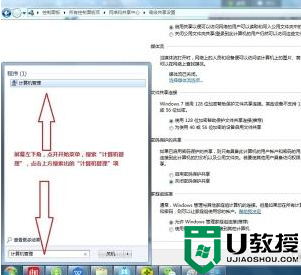
9、在弹出的“计算机管理”中-选择“本地用户和组”-子选项选择“用户”;
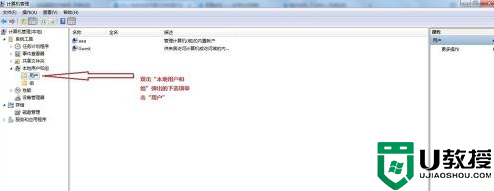
10、右侧“administrator”选项上点击右键-选择“重命名”;
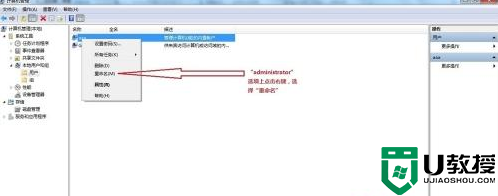
11、随机换个名字即可,并重启电脑。
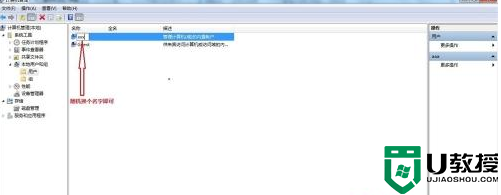
关于访问win7共享文件夹无法提示账号密码的解决教程就给大家讲解到这边了,只要按照上面的方法来关闭密码就可以了,这样就不用输入账号密码了。