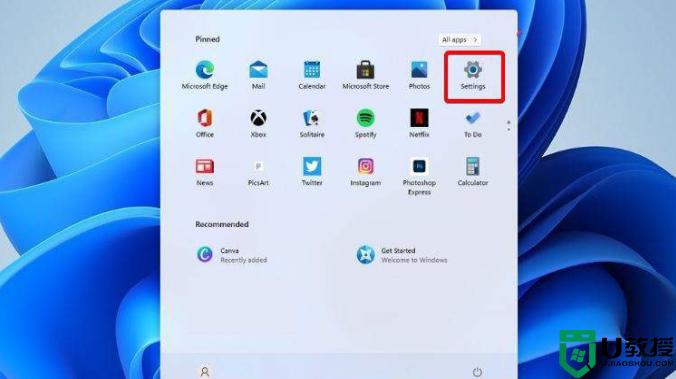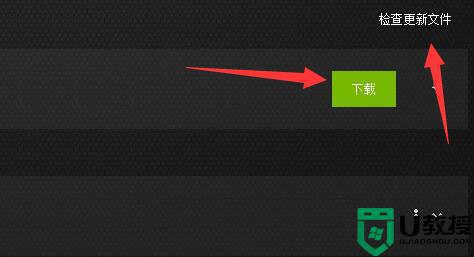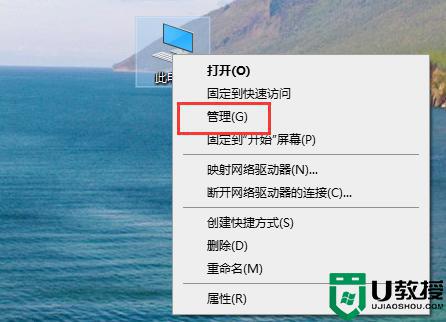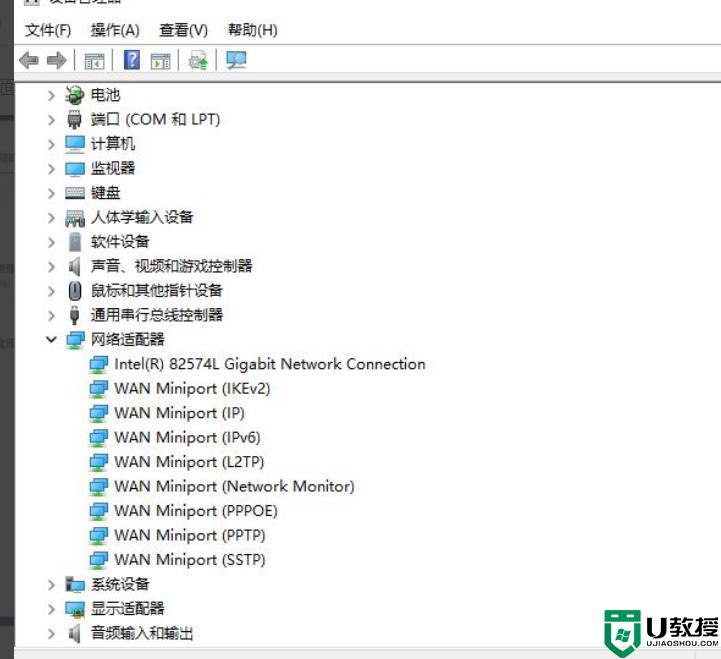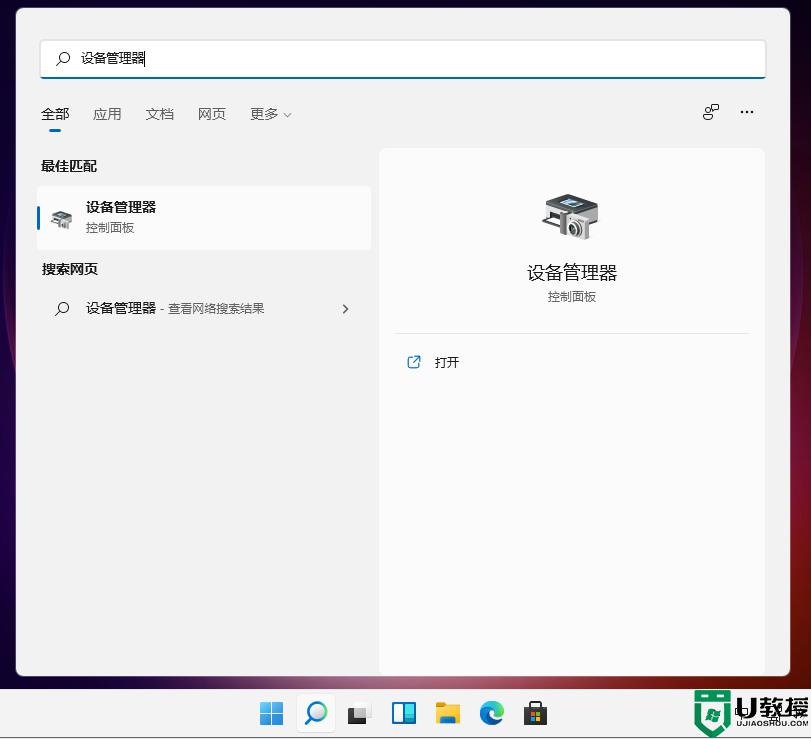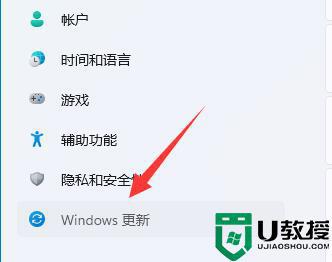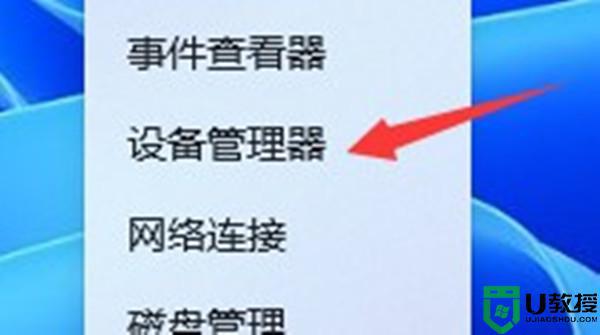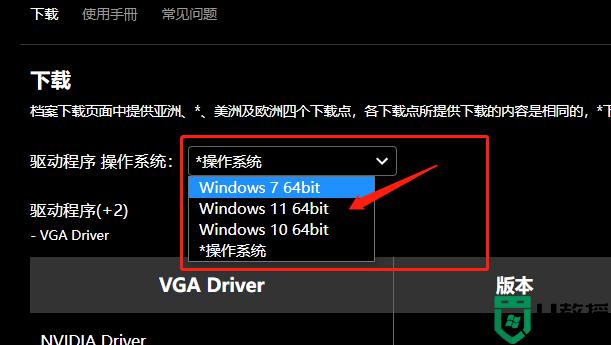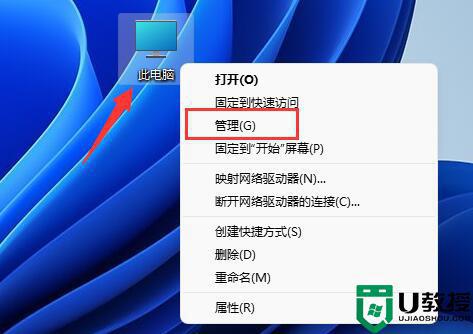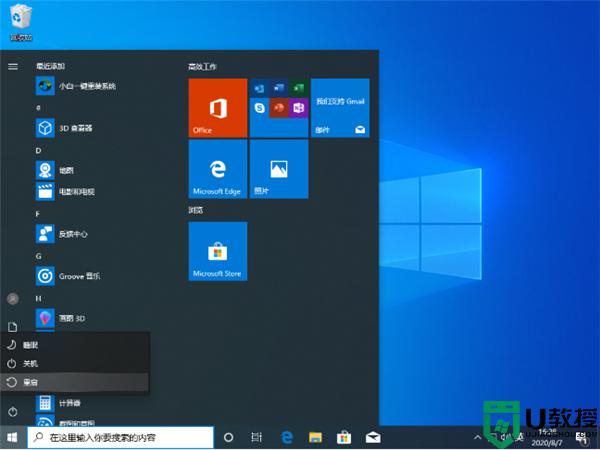windows11显卡驱动如何升级 显卡驱动怎么更新win11
时间:2022-09-30作者:yun
为了让电脑发挥更好的性能,就会对电脑驱动进行更新升级,比如近日有windows11系统用户要对显卡驱动进行升级更新,但是却不知道要从何下手,针对这个问题,接下来就给大家讲解一下win11更新显卡驱动的详细方法给大家参考。
具体方法如下:
1、首先我们点击开始菜单,选择“设置”选项。
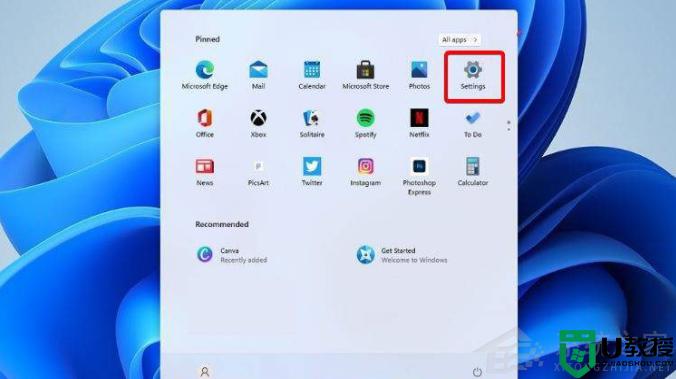
2、进入到页面找到Windows 设置(Win+i)窗口,点击“更新和安全”。点击Windows Update。
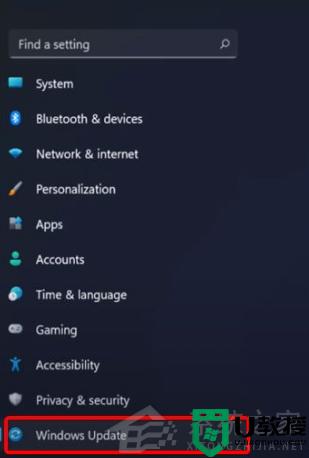
3、我们点击 Check for updates。(检查更新)即可。
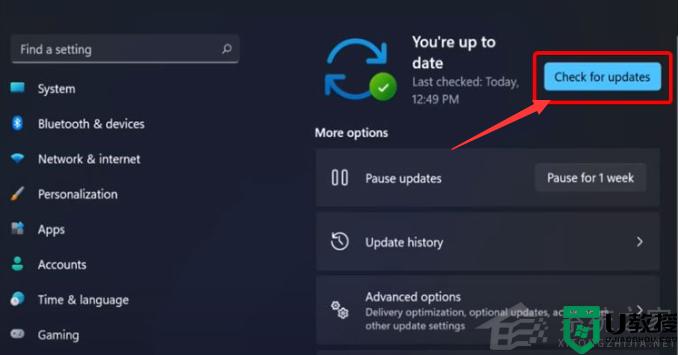
方法二
1、我们打开设备管理器。
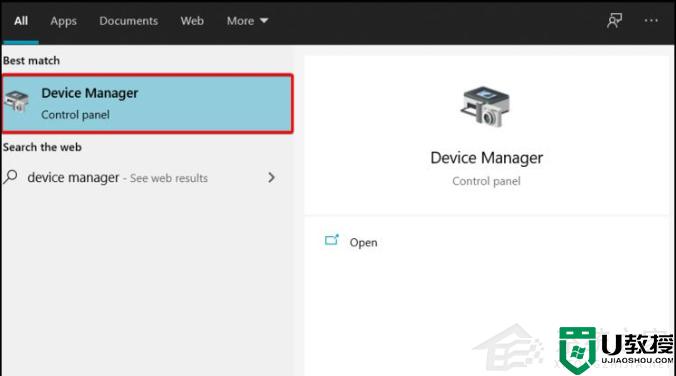
2、在设备管理器窗口,展开要更新的驱动程序。右键点击所需的驱动程序,在打开的菜单项中,选择更新驱动程序。
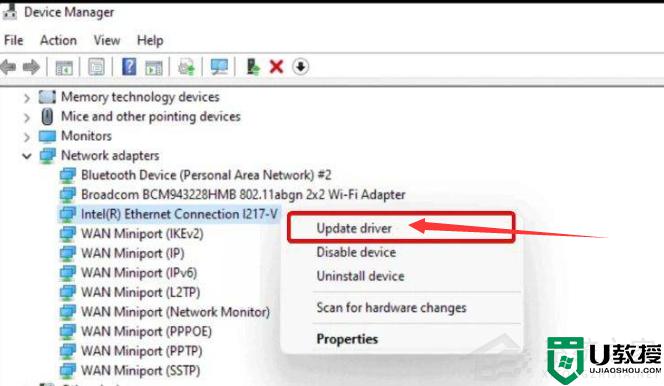
3、然后选择Search automatically for drivers(自动搜索驱动程序)。
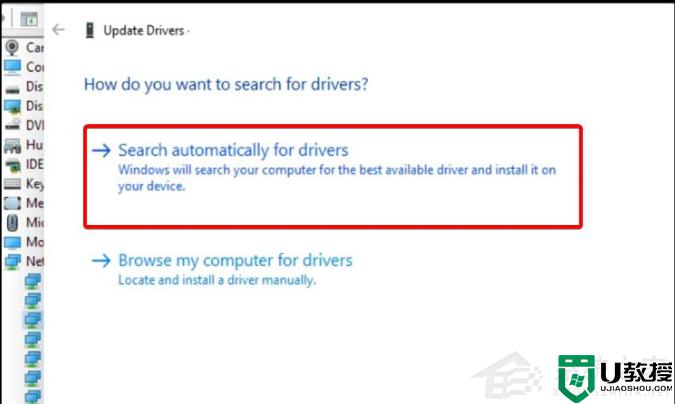
方法三
1、我们可以使用第三方驱动程序,它能够自动扫描、安装、修复和更新电脑需要的任何驱动程序。
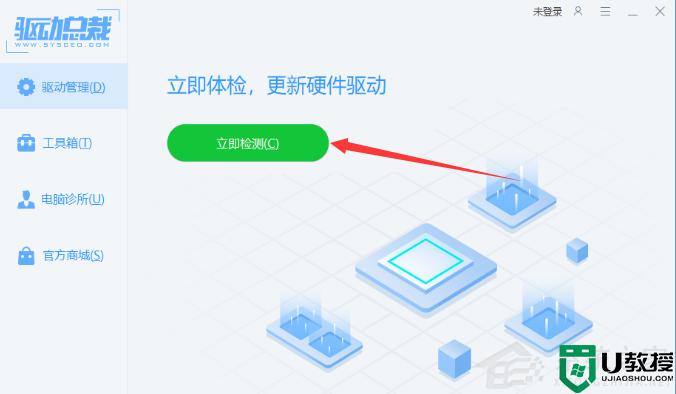
以上就是显卡驱动怎么更新win11的全部内容,有遇到这种情况的用户可以按照小编的方法来进行解决,希望能够帮助到大家。