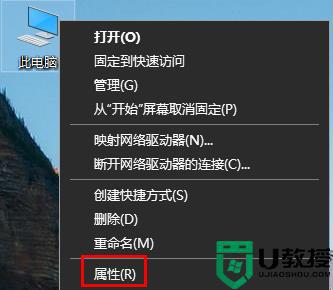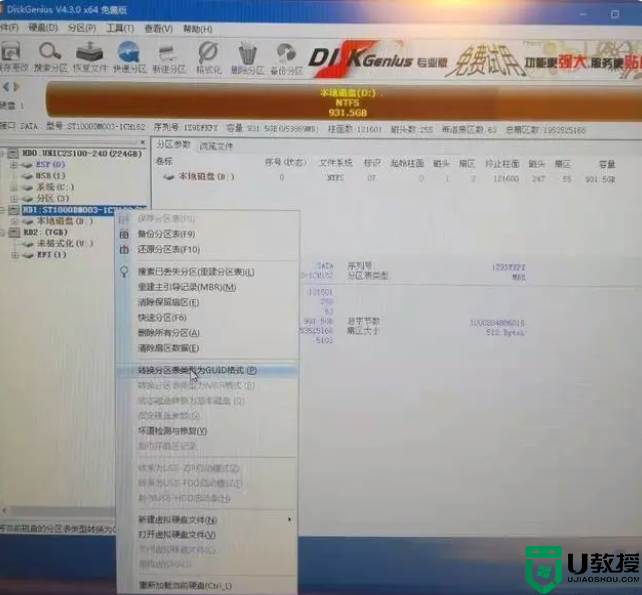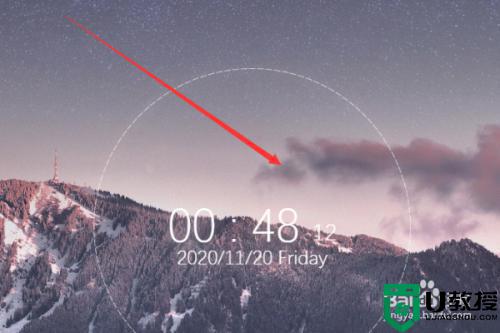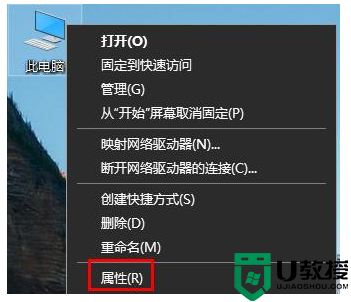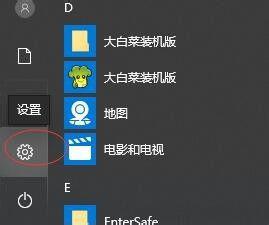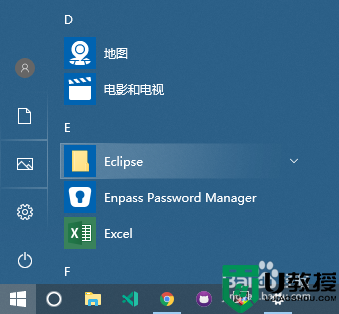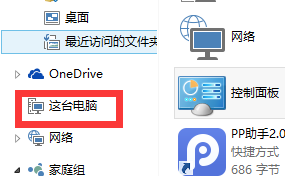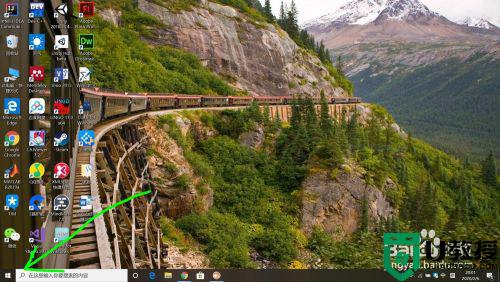win10重启恢复之前的窗口怎么操作 win10重启后恢复之前状态的方法
时间:2020-12-29作者:fang
win10电脑在使用时如果出现了突然关机重启的情况,就会导致我们之前打开的窗口或者页面丢失,那我们该怎么操作才能恢复之前的窗口呢?相信许多的用户都想要了解,那么下面本文就来为大家分享关于win10重启后恢复之前状态的方法。
具体方法如下:
1、在win10系统上双击桌面上的此电脑,进去之后,点击文件,如下图所示:
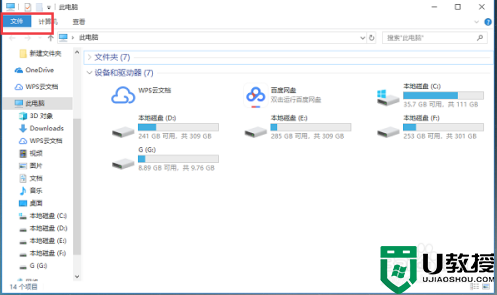
2、点击文件,然后选择更改文件夹和搜索选项,如下图所示:
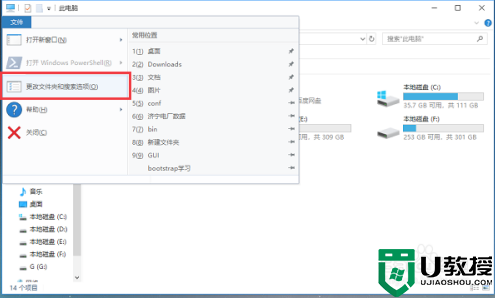
3、进去常规界面之后,点击查看,如下图所示:
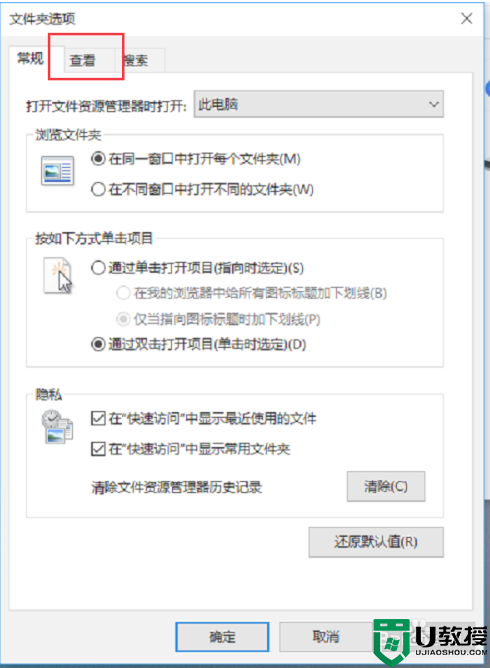
4、进去查看界面之后,可以看到文件和文件夹的下方“登录时还原上一个文件夹窗口”默认是没有勾选上的,如下图所示:
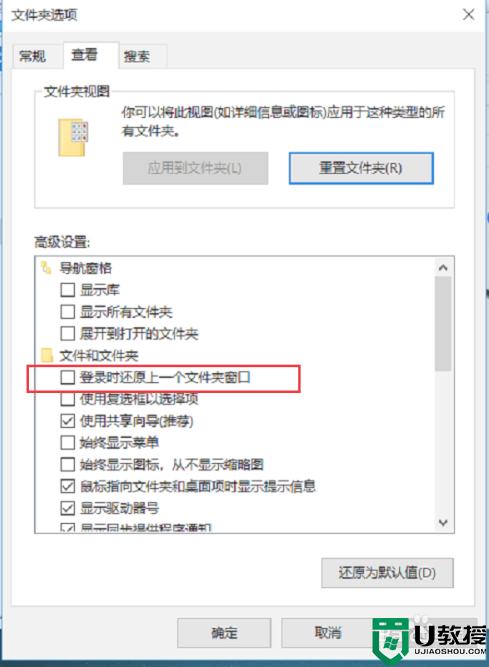
5、将“登录时还原上一个文件夹窗口”勾选上,点击确定,就可以恢复重启之前的窗口了,如下图所示:
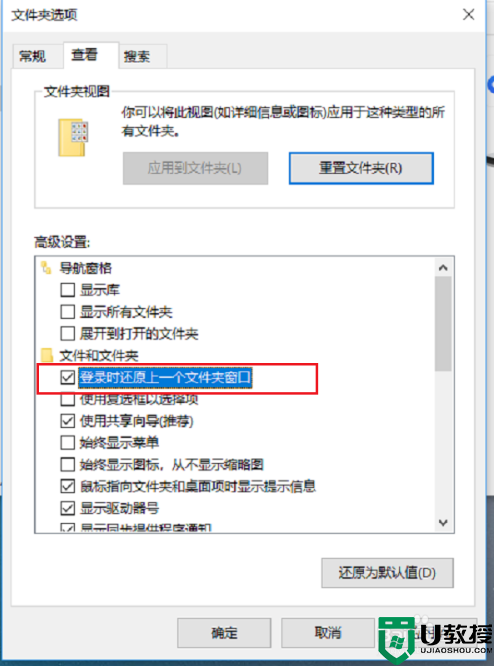
6、我们也可以从另外一种方式进去,点击上方的查看->选项,也可以进行勾选上,如下图所示:
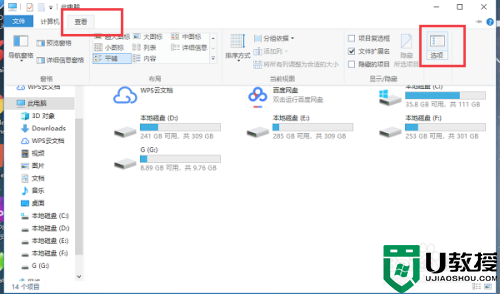
上面给大家分享的就是win10重启后恢复之前状态的方法啦,有需要的用户可以按照上面的步骤来操作哦。