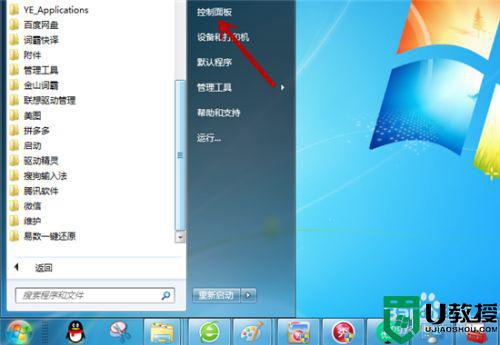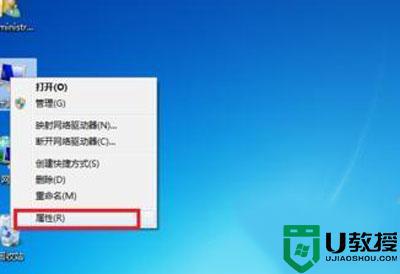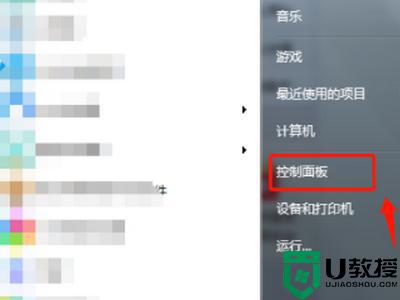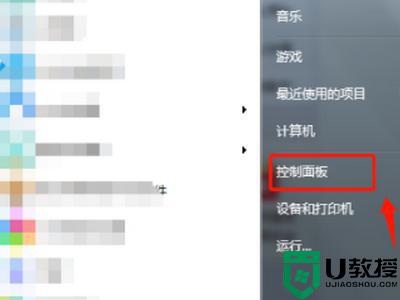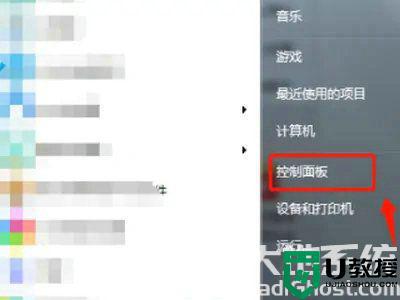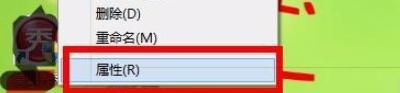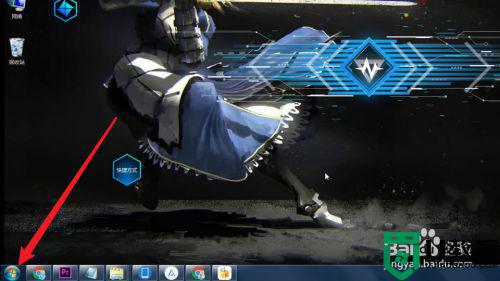w7电脑能搜到蓝牙却连不上怎么解决 win7能搜索蓝牙到但是连接不上怎么办
现在也很多用户喜欢在电脑上连接蓝牙设备,最近有win7用户说他在电脑上可以搜索到蓝牙设备但是却连接不上,也不知道是怎么回事,之前连接其他的设备还好好的,那么win7能搜索蓝牙到但是连接不上怎么办呢,下面小编给大家分享win7电脑能搜到蓝牙却连不上的解决方法。
推荐系统:win7最纯净版gho镜像下载
解决方法:
方法一:
1、检查你的系统蓝牙驱动是否异常,右键点击我的电脑-属性,进入电脑属性页面;

2、在电脑设备页面点击“设备管理器”进入;
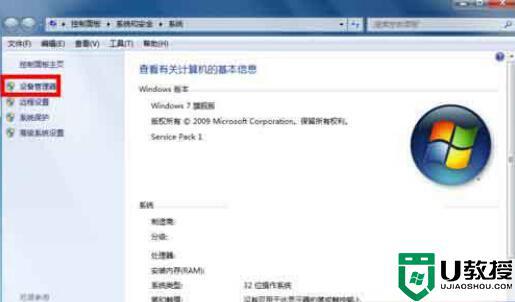
3、在设备管理器里找到蓝牙设备,正常驱动的话应该如下图这个状态,若有异常,蓝牙设备前面会有一个黄色的感叹号出现!当然你也可右键单击你的蓝牙设备,更新一下你的蓝牙驱动;
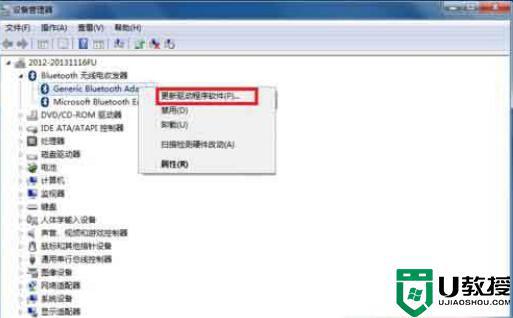
方法二:
1、点击开始菜单,进入控制面板;
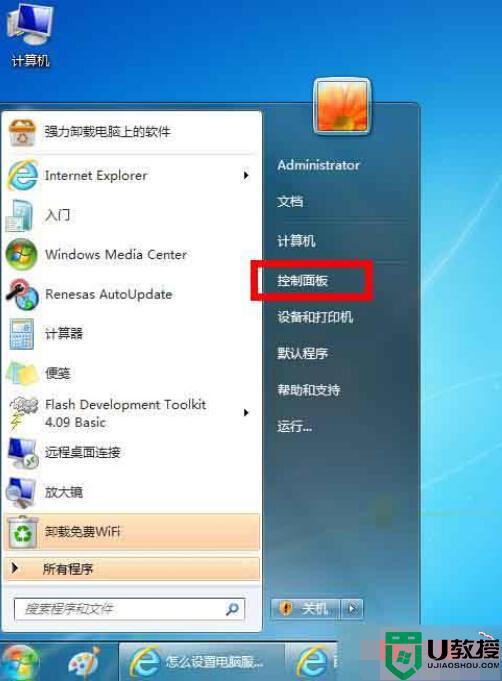
2、在控制面板页面,选择“系统与安全”;
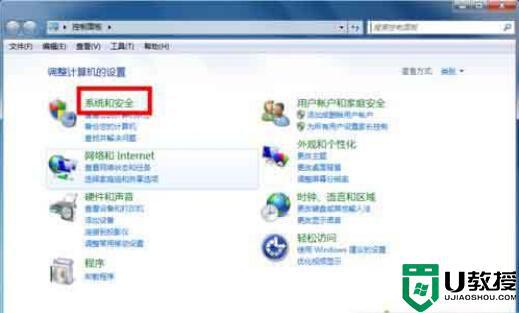
3、在系统与安全页面选择“管理工具”;
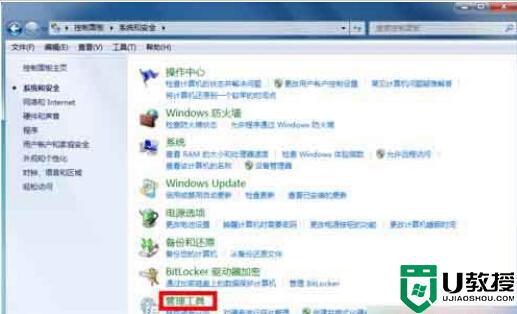
4、在管理工具列表中,双击“服务”打开服务列表页面;
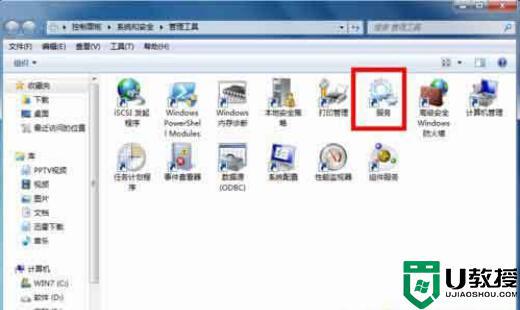
5、在服务列表中找到蓝牙设备的系统服务,正常状态 下时已启动,如果未启动请右键单击服务,在右键菜单中启动 服务。
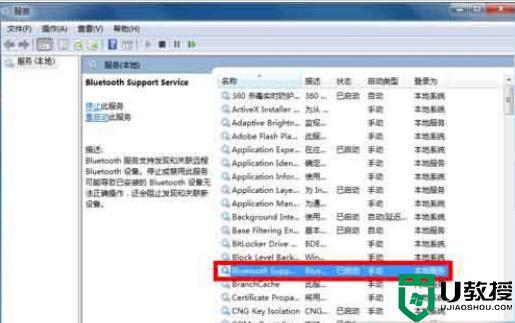
方法三:
1、在你的电脑右下角找到蓝牙标示,然后右键单击蓝牙标示,弹出菜单,单击“打开设置”;
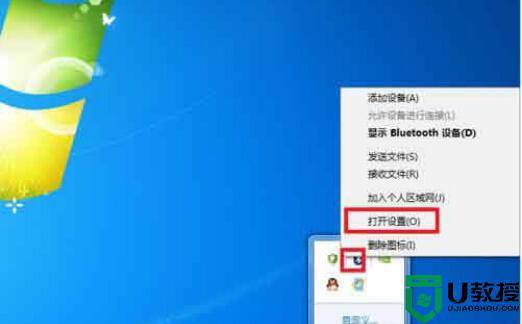
2、在设置页面将“允许Bluetooth设备查找此计算机”、“允许Bluetooth设备连接到此计算机”前面的复选框勾选,如下图所示,然后点击应用。
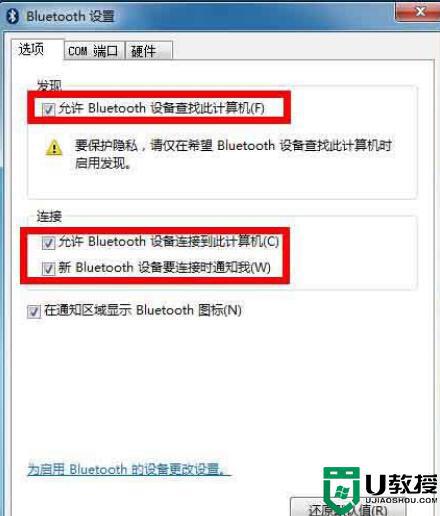
以上就是win7电脑能搜到蓝牙却连不上的解决方法,有同样可以搜到蓝牙设备却连接不上的,可以按上面的方法来进行解决。