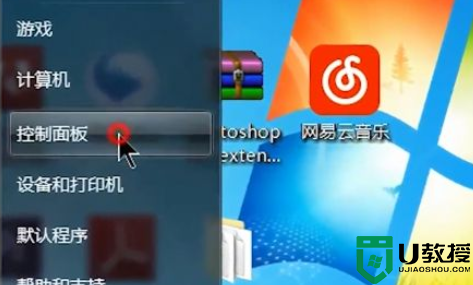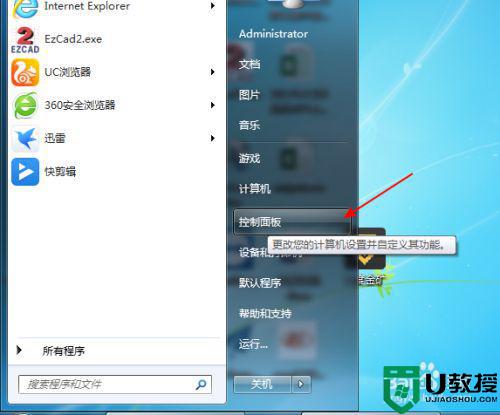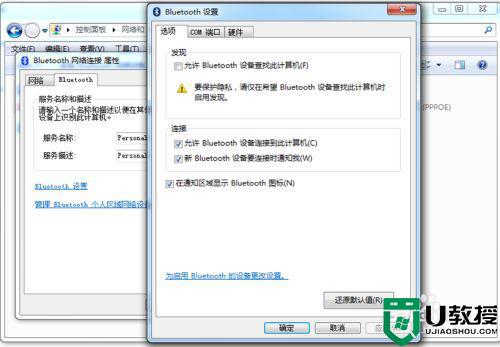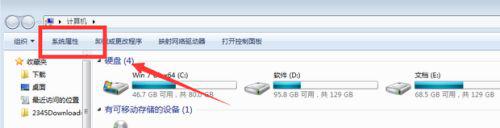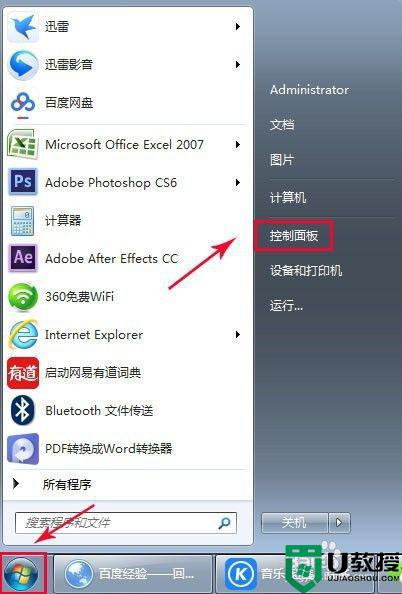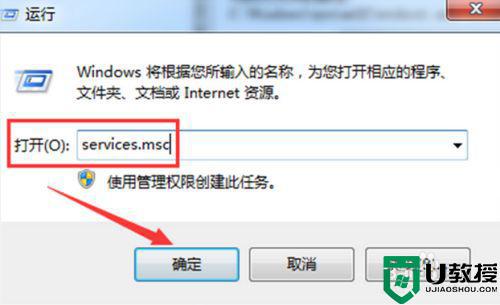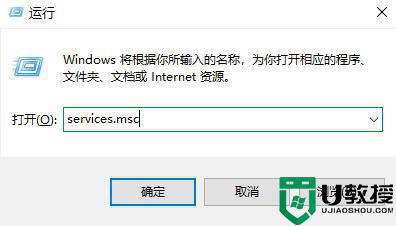win7蓝牙图标在哪开启 win7如何打开蓝牙图标
时间:2022-04-20作者:xinxin
很多用户在给win7安装版电脑外接设备的时候,为了保证连接的快捷,往往会选择带有无线蓝牙功能的设备,不过由于不清楚win7系统中蓝牙开关的位置,因此也不知道该怎么连接蓝牙设备,那么win7蓝牙图标在哪开启呢?接下来小编就来告诉大家win7打开蓝牙图标操作方法。
推荐下载:win7精简系统下载
具体方法:
1、打开电脑,点击工具栏的【开始】,再点击【控制面板】。
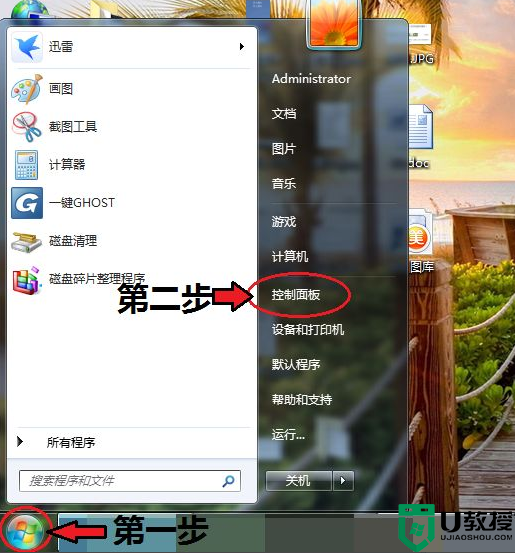
2、进入控制面板页面,点击【网络和共享中心】。
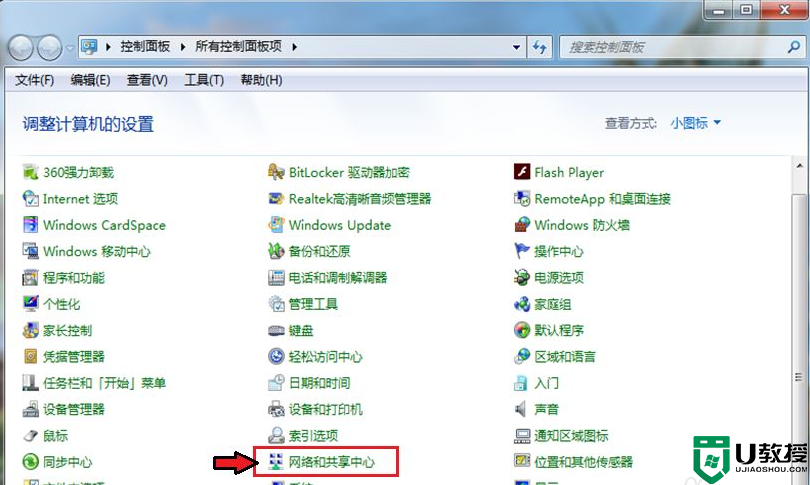
3、进入页面,点击【更改适配器设置】。
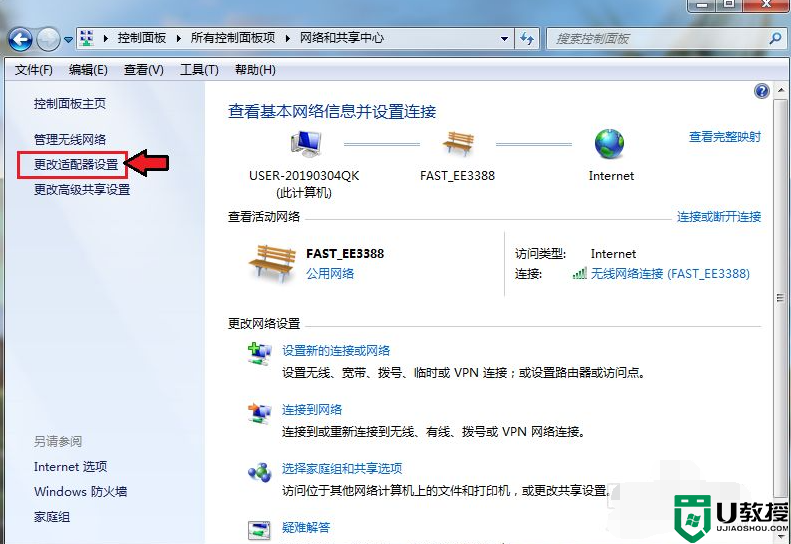
4、进入页面鼠标右击,点击蓝牙,出现对话框,点击【属性】。
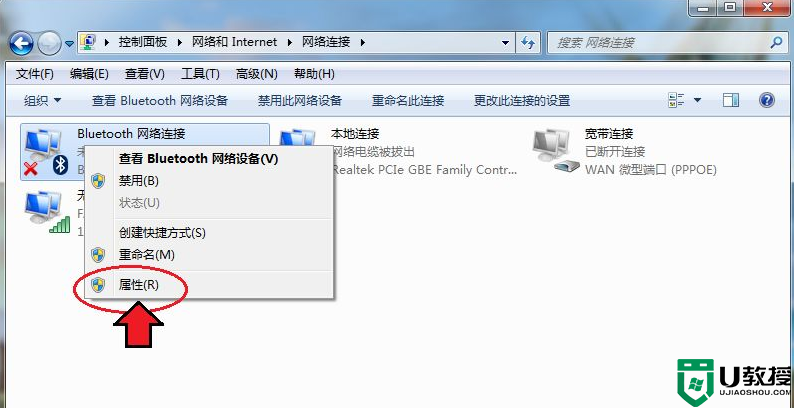
5、出现对话框,点击【Bluetooth】,再点击【Bluetooth设置】。
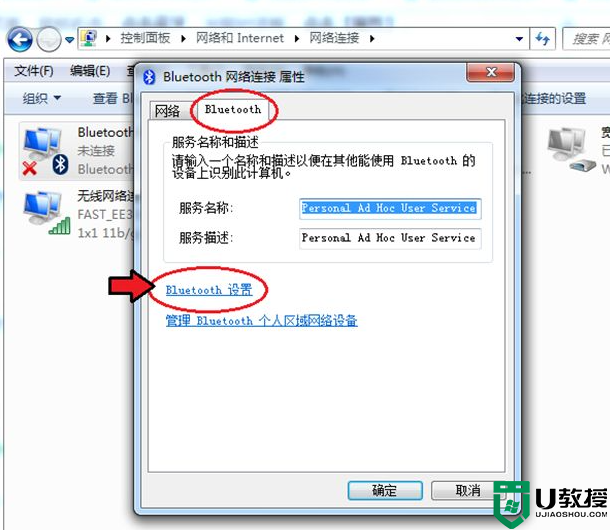
6、在连接下方,把三个选项都打钩:【允许Bluetooth设备连接到此计算机】、【新Bluetooth设备要连接时通知我】、【在通知区域显示Bluetooth图标】。
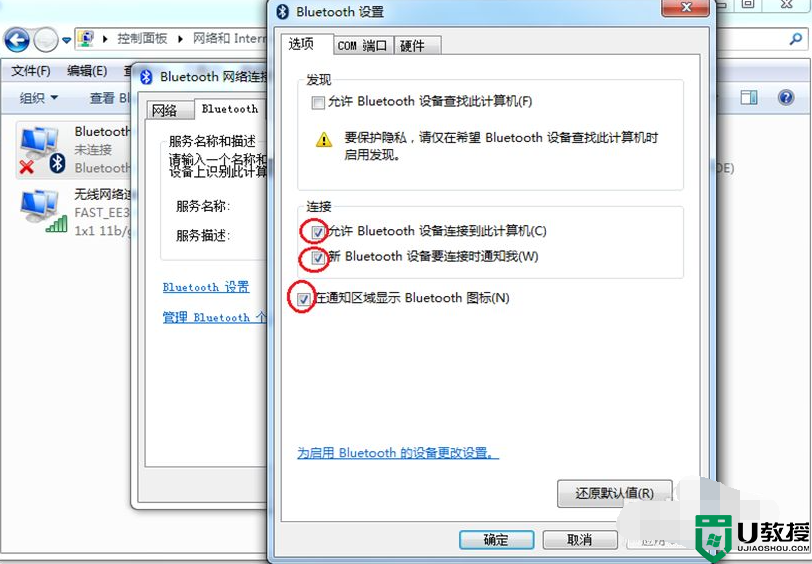
7、完成后,再点击【确定】这样电脑的蓝牙就打开了。
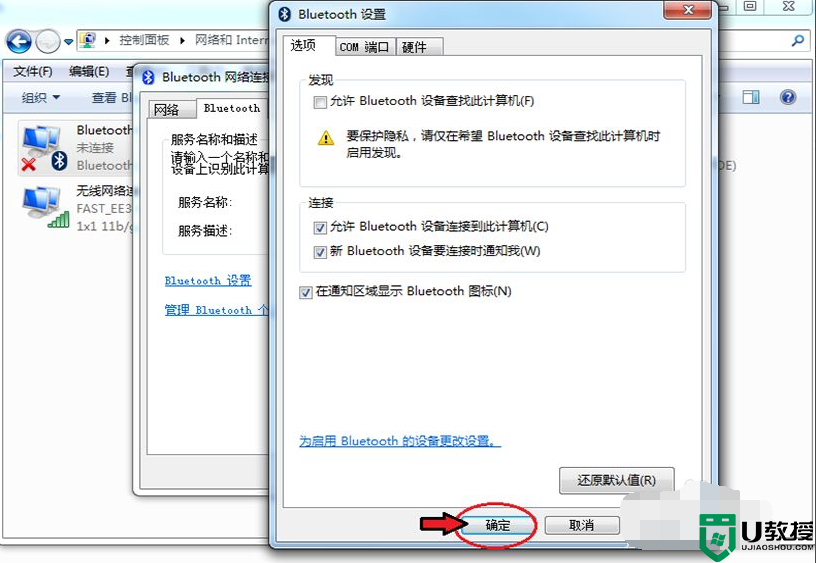
以上就是小编给大家介绍的win7打开蓝牙图标操作方法了,有需要的用户就可以根据小编的步骤进行操作了,希望能够对大家有所帮助。