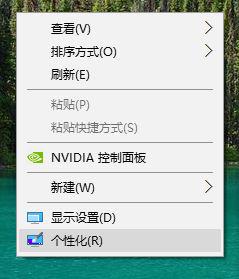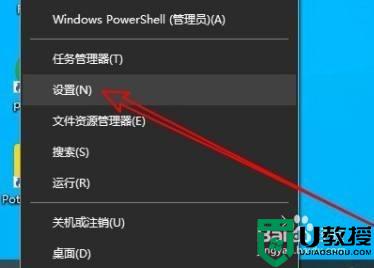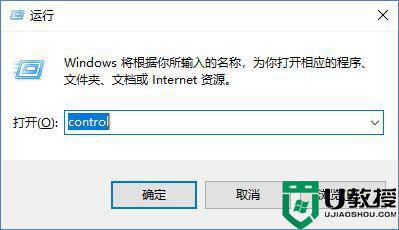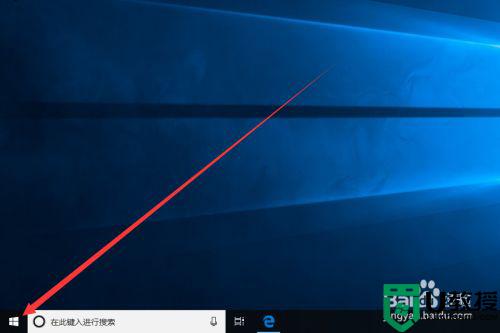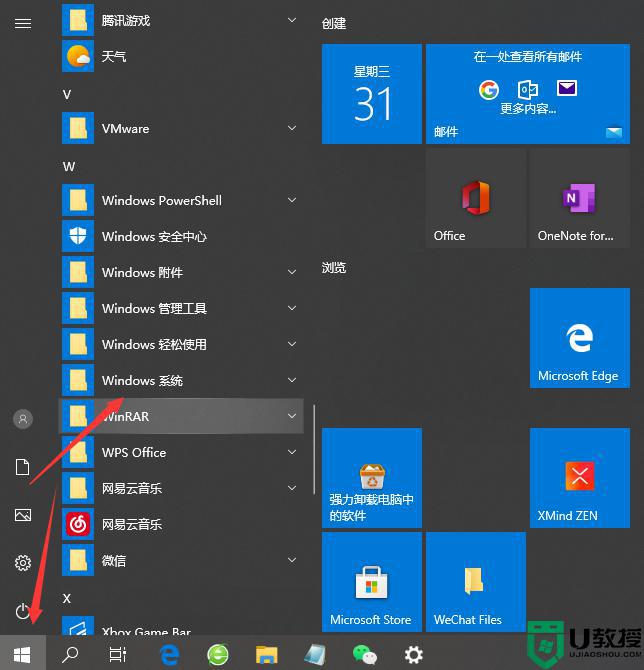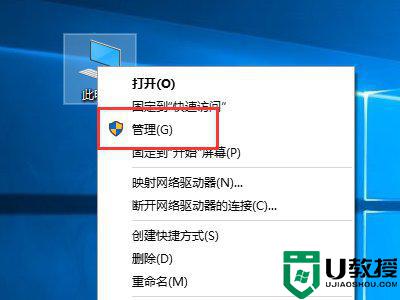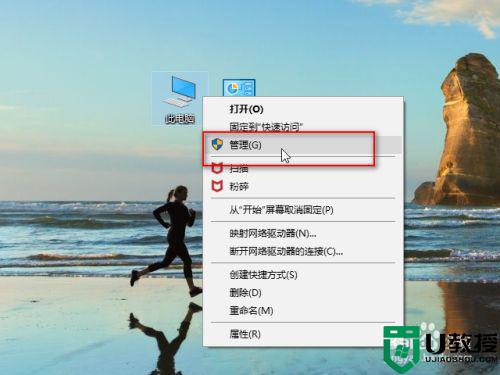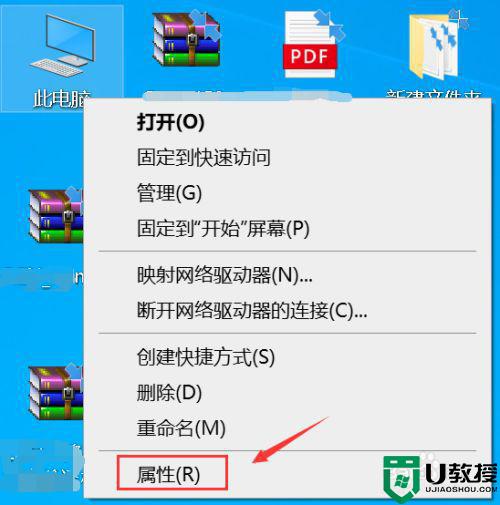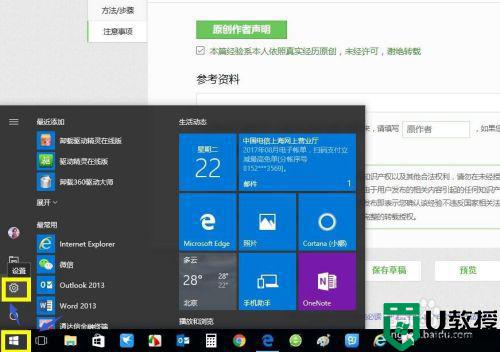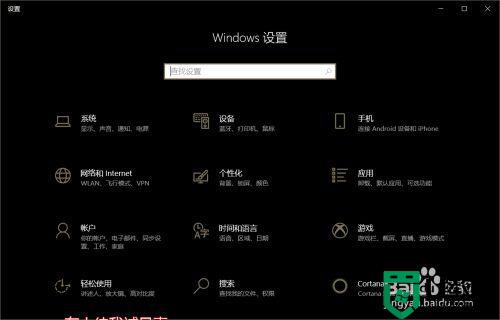win10咚咚咚怎么关 win10笔记本咚咚咚的声音怎么关
时间:2021-05-28作者:zhong
最近有win10用户说他的笔记本电脑上老是出现咚咚咚的声音,关掉了所以的软件还是出现了咚咚咚声音,就想着把这个声音给彻底的关了,那么win10笔记本咚咚咚的声音怎么关呢,下面小编给大家分享win10咚咚咚声音关掉的方法。
解决方法:
1、右键点击屏幕左下角的开始按钮,选择设置菜单。
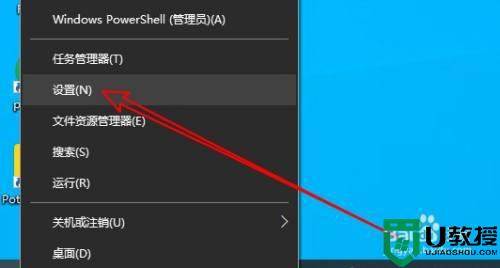
2、接下来在打开的设置窗口,点击个性化图标。
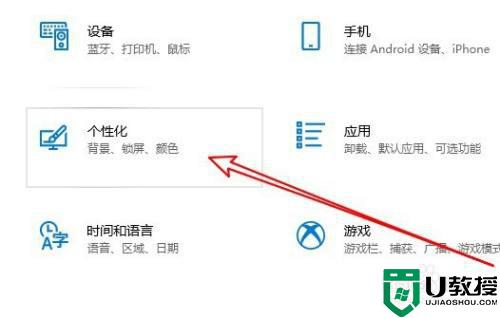
3、然后在个性化窗口点击左侧的主题菜单。
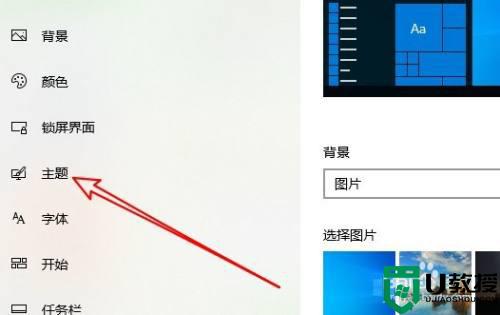
4、接下来在右侧窗口点击声音的图标。
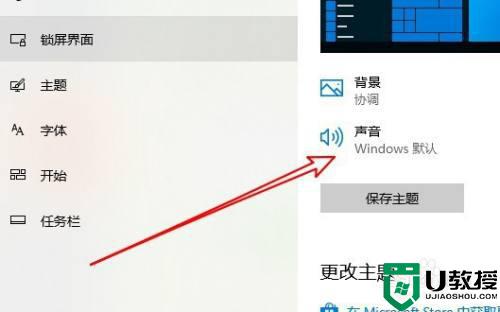
5、这时会打开系统声音窗口,点击设备中断连接菜单。
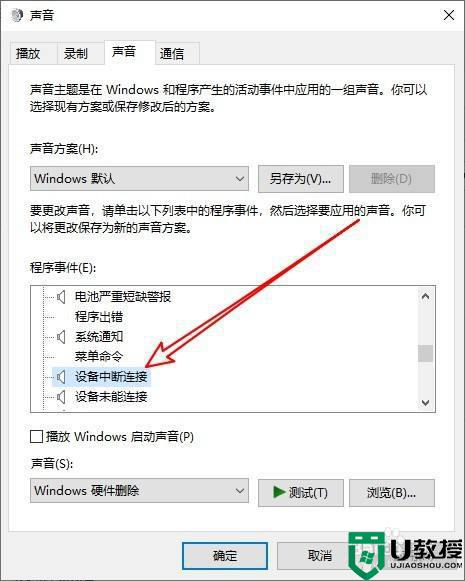
6、然后点击声音下拉按钮,选择无菜单项就可以了。
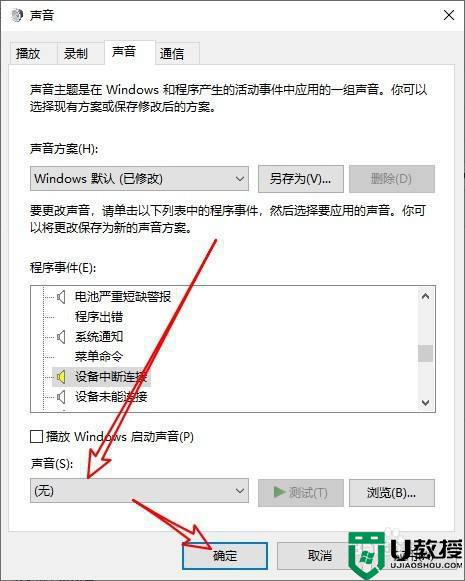
以上就是win10咚咚咚声音关掉的方法,有不喜欢这个声音的话,可以按上面的方法来进行关闭。