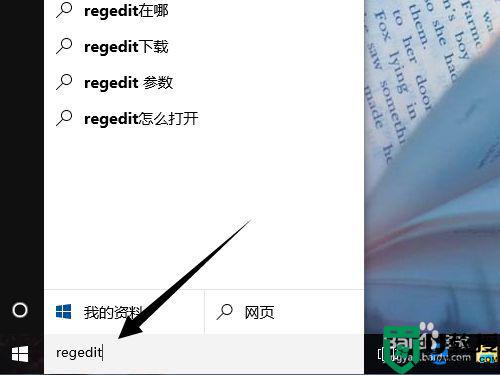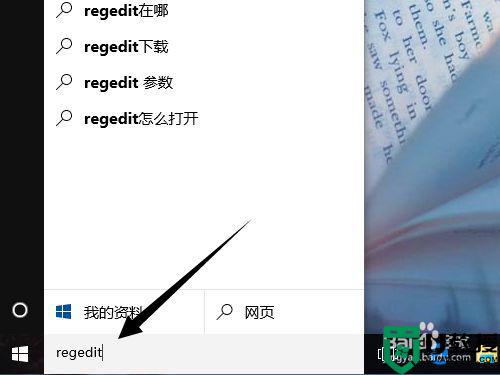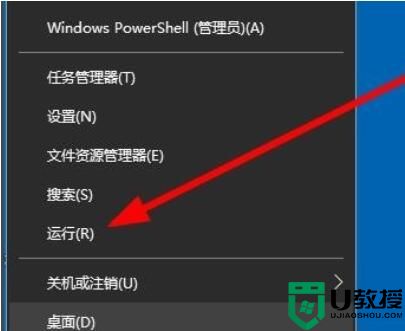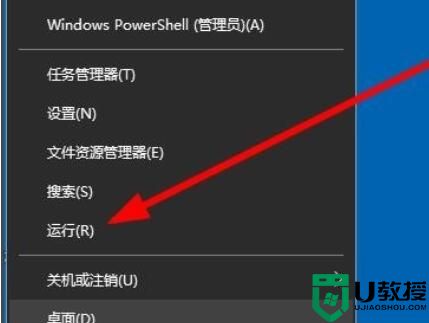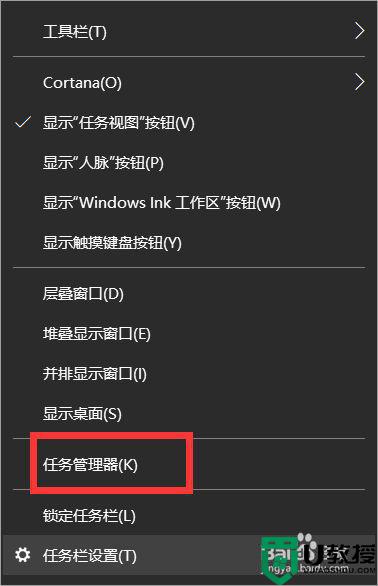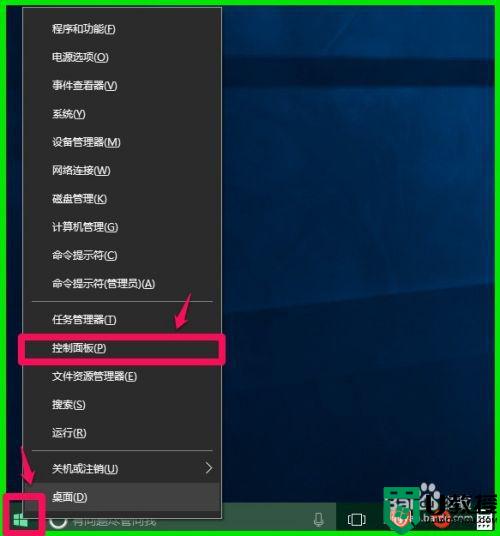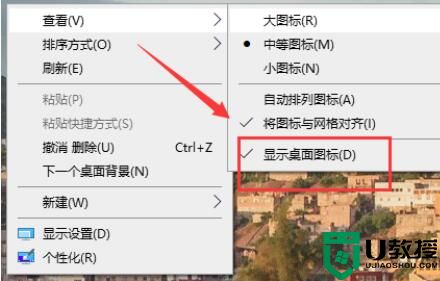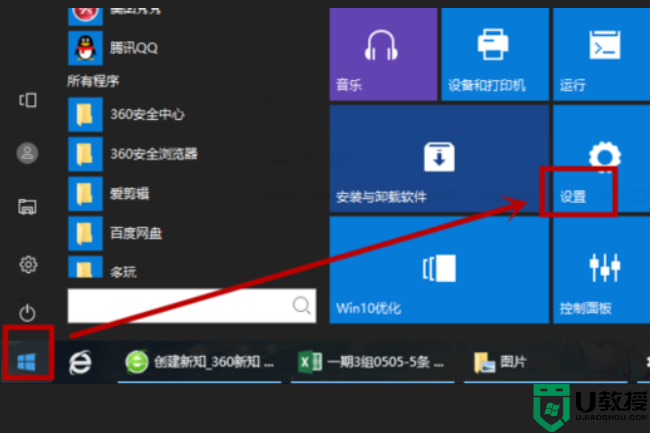w10桌面右击反应慢怎么办 win10鼠标右击桌面反应慢如何解决
在操作win10系统的时候,用户想要刷新时,可以通过鼠标右键点击桌面选择刷新选项,同时也可以对桌面的进行设置,可是最近有用户的win10系统出现桌面右击反应慢的现象,对此w10桌面右击反应慢怎么办呢?接下来小编就来告诉大家win10鼠标右击桌面反应慢解决方法。
推荐下载:雨林木风win10系统
具体方法:
1、在Windows10桌面,我们右键点击开始按钮,在弹出菜单中选择“运行”菜单项
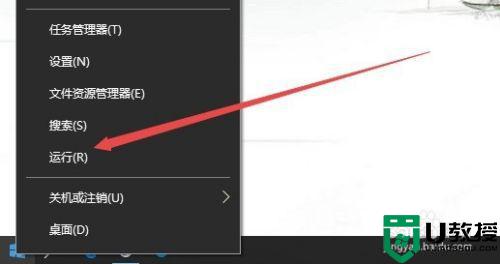
2、在打开的运行窗口中,我们输入命令regedit,然后点击确定按钮
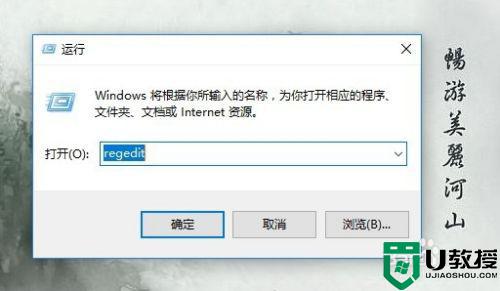
3、这时会打开注册表编辑器窗口,在注册表编辑器窗口中,我们定位到HKEY_CLASSES_ROOTDirectoryBackgroundshellexContextMenuHandlers注册表项
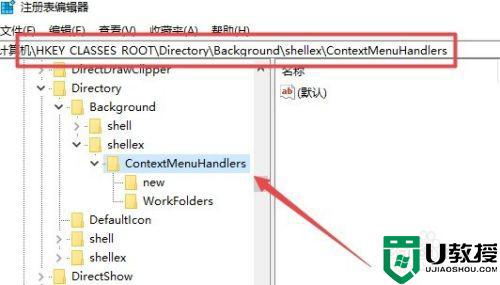
4、在ContextMenuHandlers注册表项下,我们只保护New注册表项
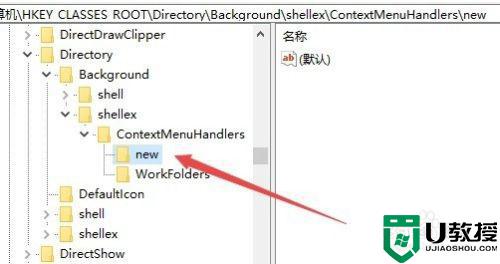
5、右键点击其它的项,然后在弹出菜单中选择删除按钮
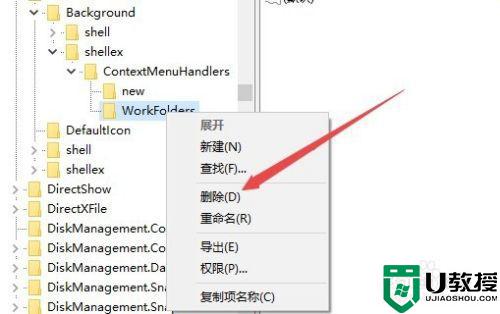
6、接着在弹出的确认项删除窗口中点击“是”按钮,重新启动电脑后,再右键刷新桌面,现在可以看到速度快了很多。
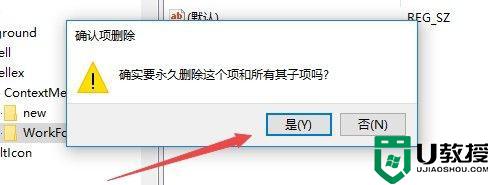
上述就是关于win10鼠标右击桌面反应慢解决方法了,有出现这种现象的小伙伴不妨根据小编的方法来解决吧,希望能够对大家有所帮助。