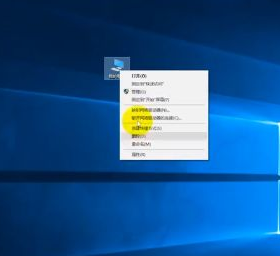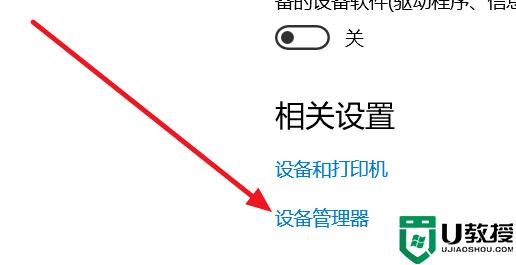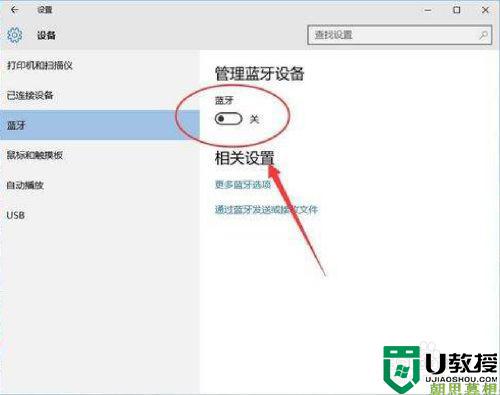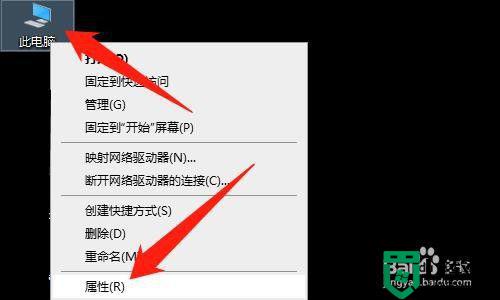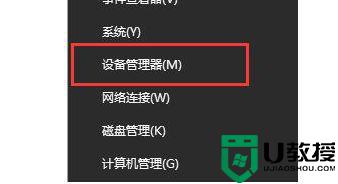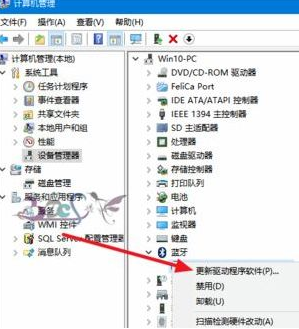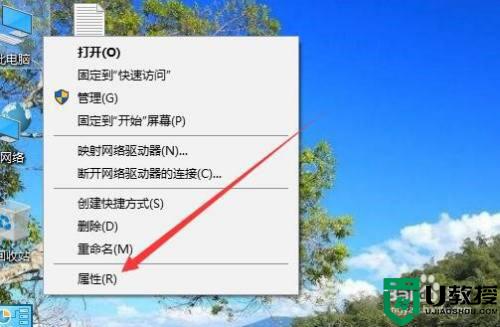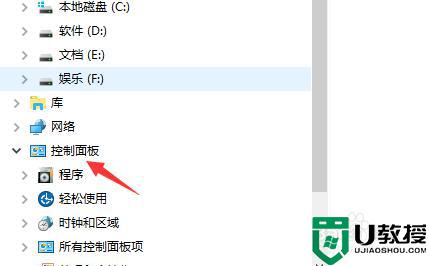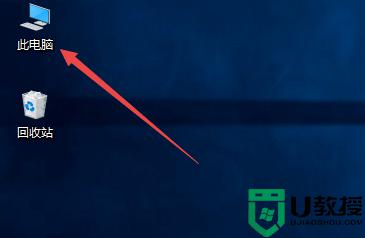win10系统在哪里更新蓝牙驱动 分享更新win10系统蓝牙驱动的方法
时间:2021-12-02作者:mei
当win10电脑要使用蓝牙设备,必须要有蓝牙驱动支持,不然无法正常使用。近期,一些用户发现自己的蓝牙驱动比较老旧,想要更新升级一下。但是win10系统要在哪里更新蓝牙驱动?方法有很多种,今天分享两种更新win10电脑蓝牙驱动的方法。
方法一:
1、我们可以先下载一个驱动人生。
2、下载安装完成后,打开软件,点击上方的“驱动管理”。
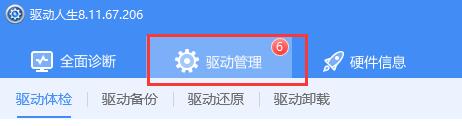
3、然后点击下方的“立即扫描”按钮。
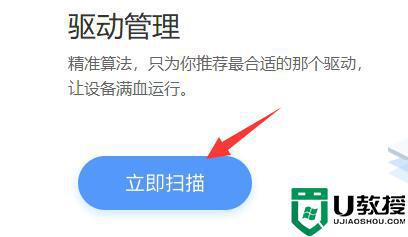
4、扫描完成后,找到可以更新的蓝牙驱动,点击“升级驱动”即可更新。
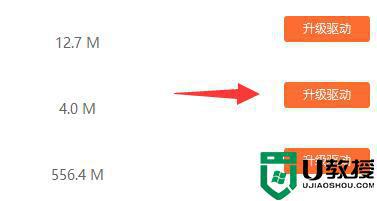
方法二:
1、我们先打开我们的电脑,然后我们右击电脑桌面上的此电脑。
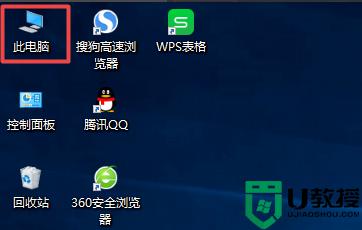
2、弹出的界面中我们点击管理。
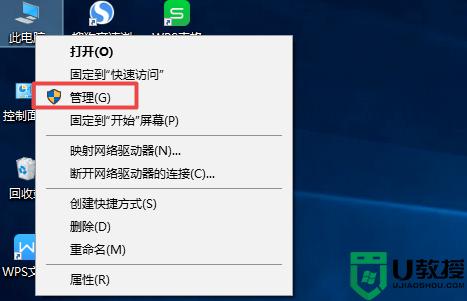
3、弹出的界面中我们点击设备管理器。
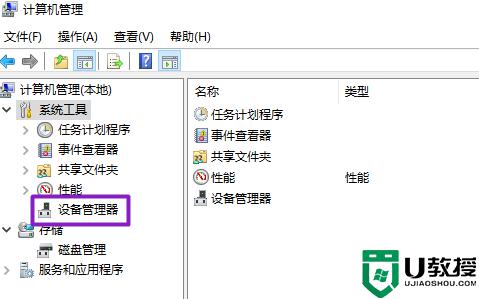
4、然后我们在右面界面中找到蓝牙,之后点开它。
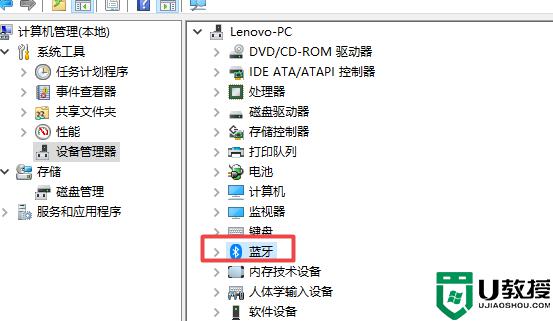
5、然后我们右击蓝牙驱动。
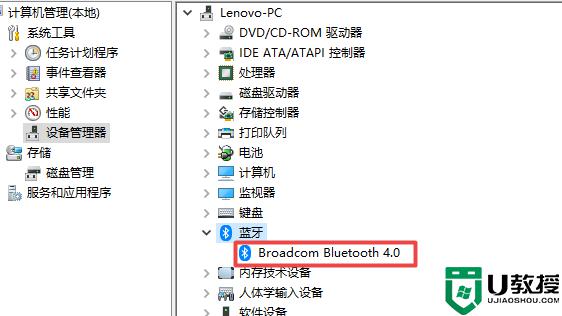
6、弹出的界面,我们点击更新驱动程序。
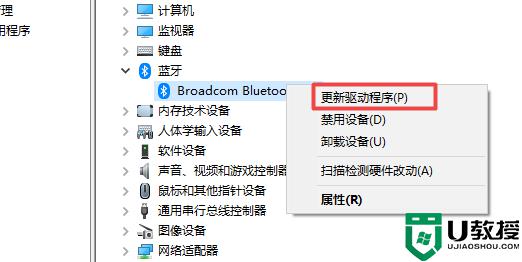
7、弹出的界面,我们点击自动搜索更新的驱动程序软件。之后就会自动进行搜索以及更新了。
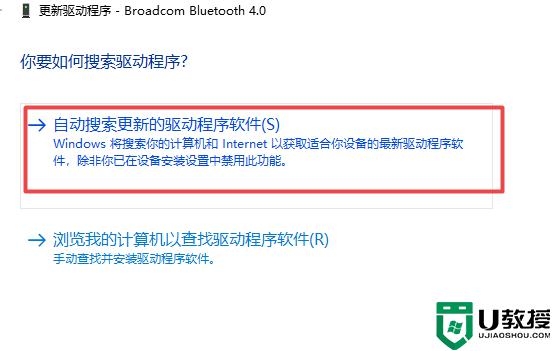
综上所述更新win10系统蓝牙驱动的方法,大家可以选择其中一种来更新,操作步骤都简单且容易上手。