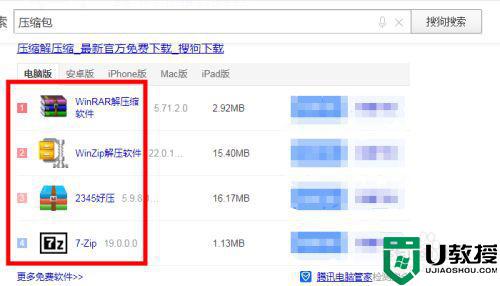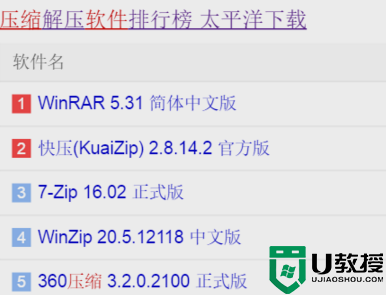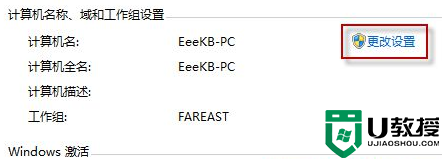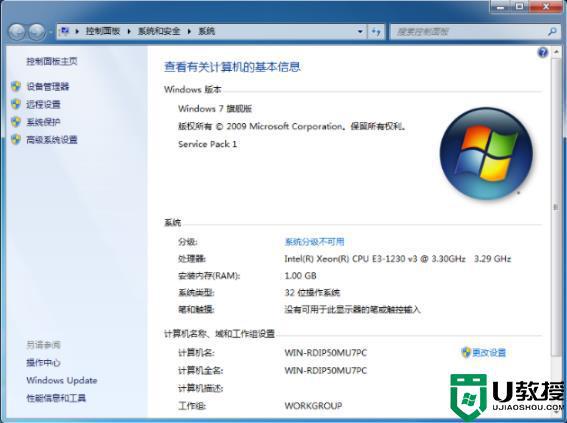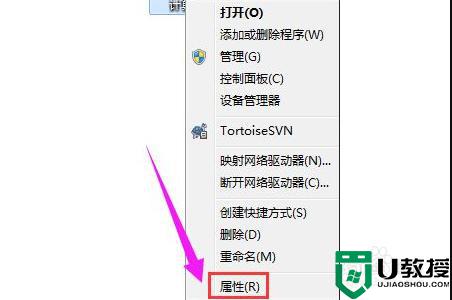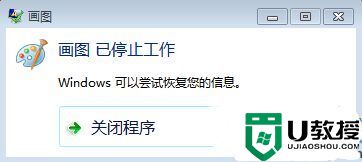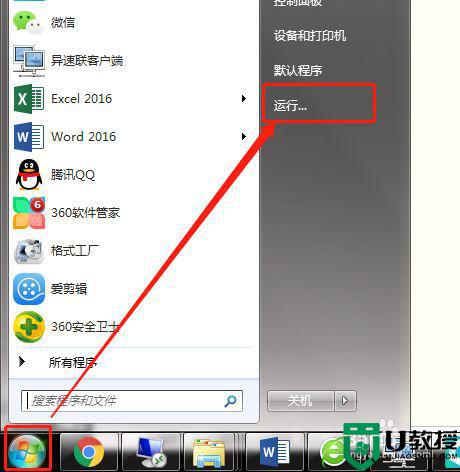win7rarzip文件打不开怎么办 win7电脑打不开zip文件怎么解决
有win7用户在下载完winrar zip文件后,要压缩是却发现压缩不了,也打不开的,这压缩文件格式是我们经常用到的,但突然出现了这种情况也不知道要怎么解决,那么win7rarzip文件打不开怎么办呢,下面小编给大家分享win7rar zip文件打不开的解决方法。
推荐系统:windows7专业版64位
解决方法:
1、第一步,我们找到朋友发来的或者从网上下载来的ZIP压缩文件,如下图,因为该文件没有被任何解压缩软件关联,所以文件图标是白色的。双击之后,显示无法打开。
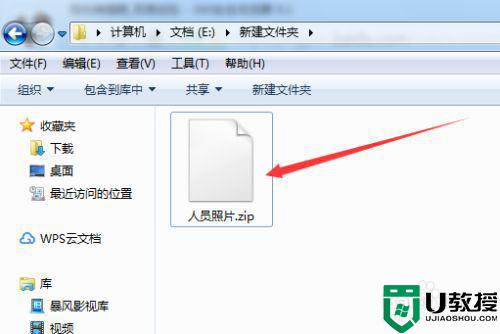
2、第二步,由于我们已确认了电脑系统WIN7中已安装了WINRAR压缩软件,所以我们只需要在ZIP文件上点击鼠标右键。如下图,在弹出的右键菜单中就可以清楚地看到安装了WINRAR。
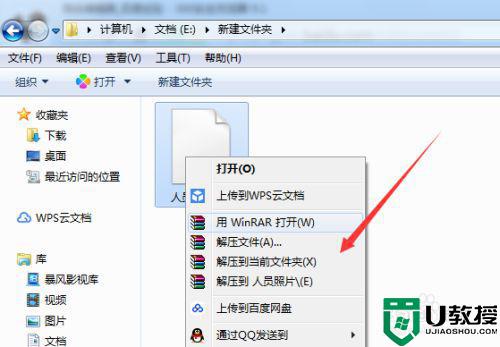
3、第三步,我们选择右键菜单中WINRAR右键链接的第一项【用WINRAR打开】,进行至WINRAR软件。
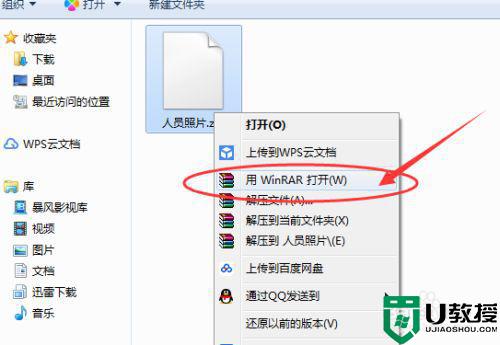
4、第四步,在WINRAR软件中,找到菜单栏中的【选项】,然后选择第一个【设置】,进入至软件设置界面。
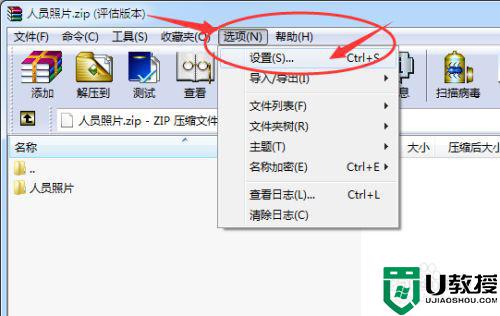
5、第五步,在【选项设置】界面,我们选择最后一个选项卡【集成】,在这个选项卡中,我们可以看到下面左侧第一个【WINRAR关联文件】,这里ZIP格式前的方框是空着的,我们在前面打上对勾。然后点击下方的【确定】
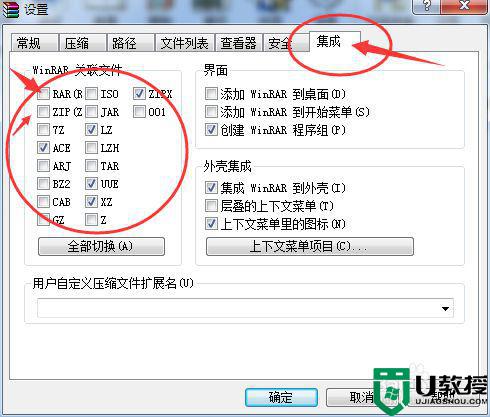
6、第六步,我们再回到第一步位置,这时我们看到,原来白色的图标,变成了压缩文件的图标样式,如果没有出来,就刷新一下屏幕,就会出现了,如下图。这个时候再双击就可以直接打开压缩文件了。
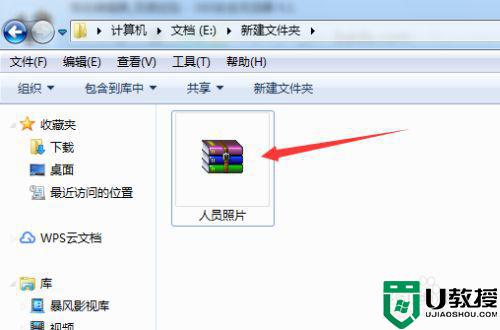
以上就是win7rarzip文件打不开的解决方法,有打不开压缩文件的话,可以按上面的方法来进行解决。