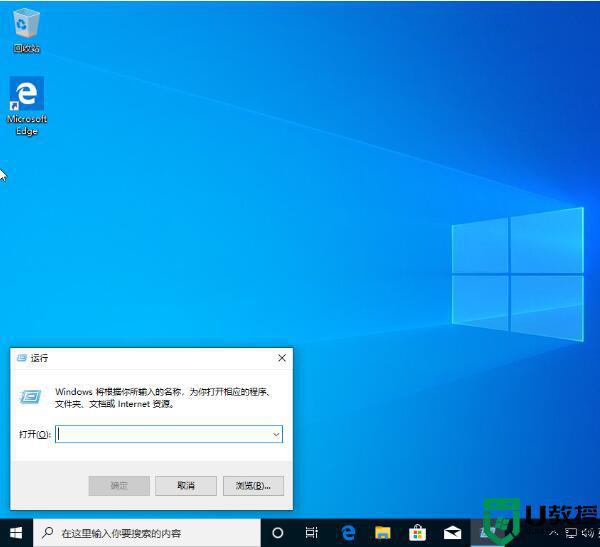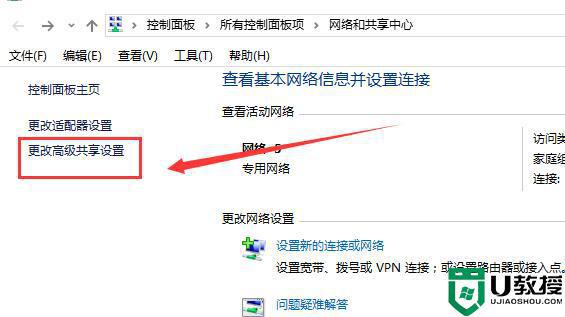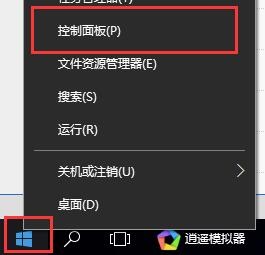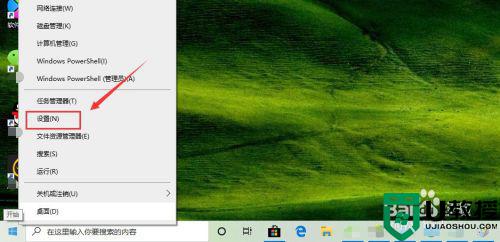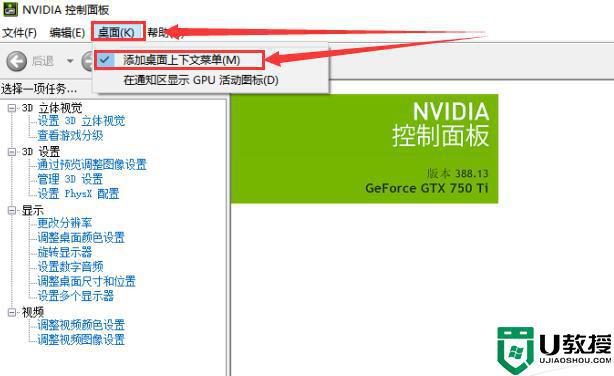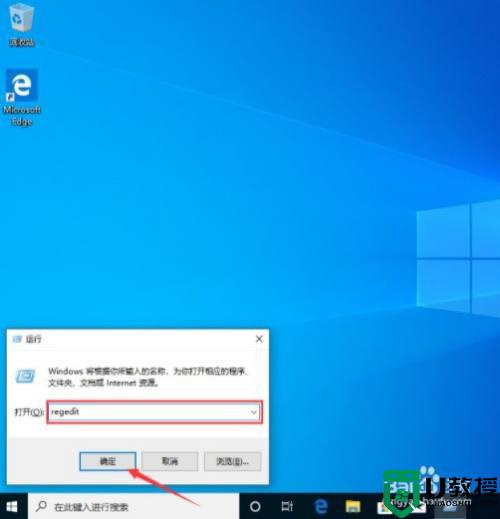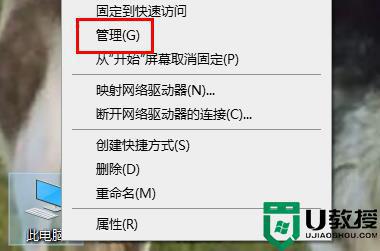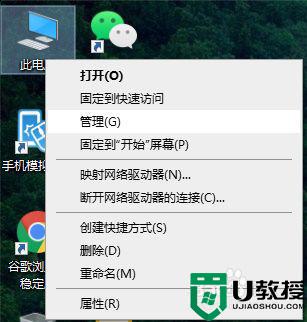win10控制面板里没有快速启动怎样解决
时间:2021-06-02作者:xinxin
我们的win10系统之所以开机能够如此的快速,这得得益于快速启动这项新功能的出现,通常情况在控制面板中就能够轻松找到快速启动功能,可是最近一些用户却遇到了win10系统中控制面板没有快速启动选项,那么win10控制面板里没有快速启动怎样解决呢?接下来小编就来教大家解决方法。
推荐下载:系统之家win10专业版
具体方法:
1、右击Windows按键,选择图示位置按键,点击并进入,如图所示。
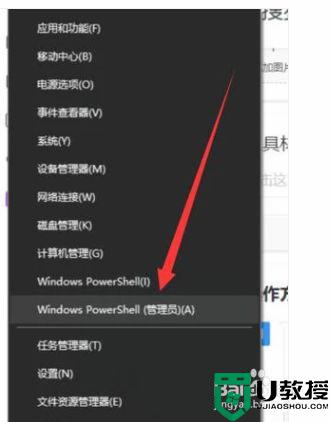
2、输入 powercfg /h on 然后回车执行,如图所示。
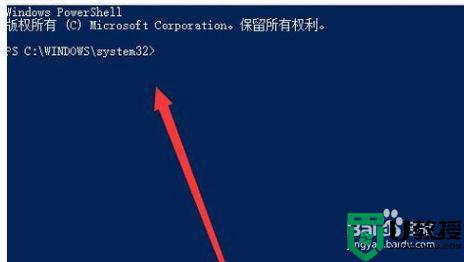
3、在电脑桌面找到控制面板,点击并进入,如图所示。
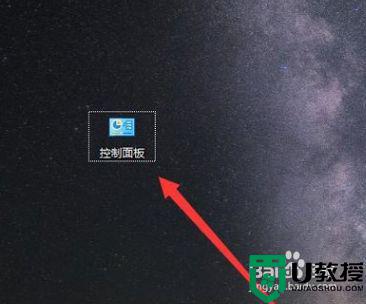
4、进入之后,点击系统与安全,如下图所示。
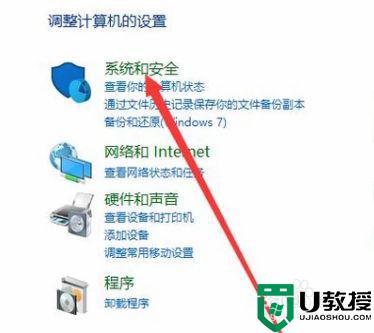
5、进入之后,选择“电源选项”,点击并进入,如图所示。
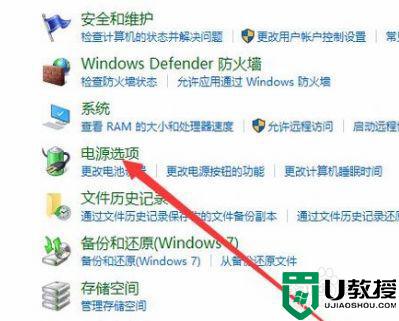
6、进入之后,选择“选择电源按钮的功能”,点击并进入,如图所示。
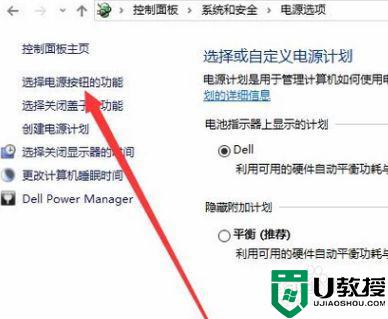
7、进入之后,即可以看到快速启动选项,如图所示。
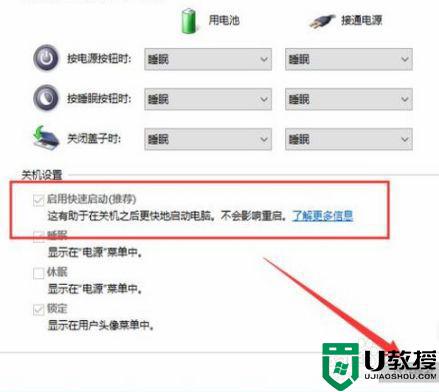
以上就是关于win10控制面板里没有快速启动解决方法了,有遇到这种情况的用户可以按照小编的方法来进行解决,希望能够帮助到大家。