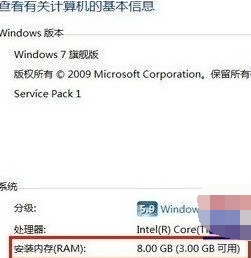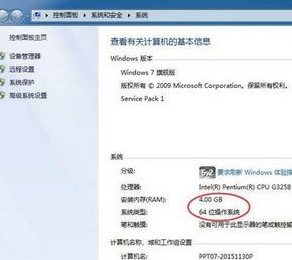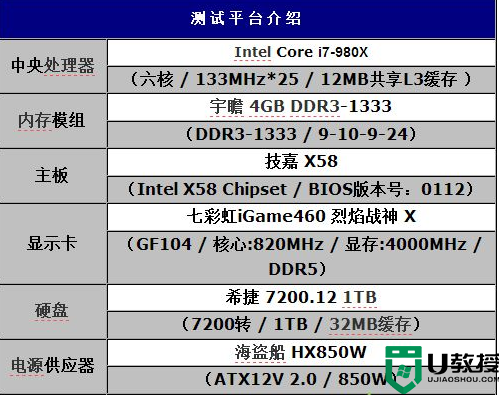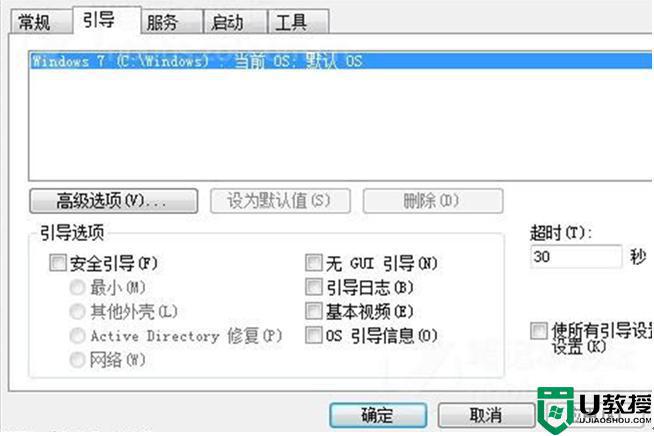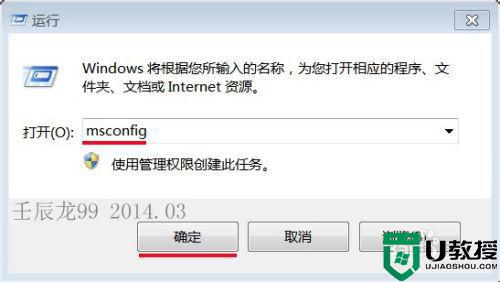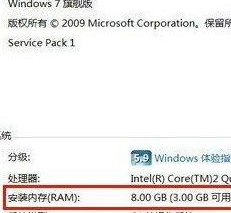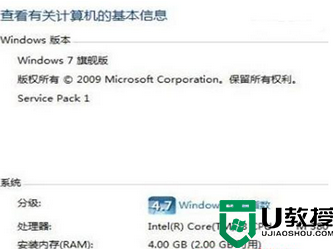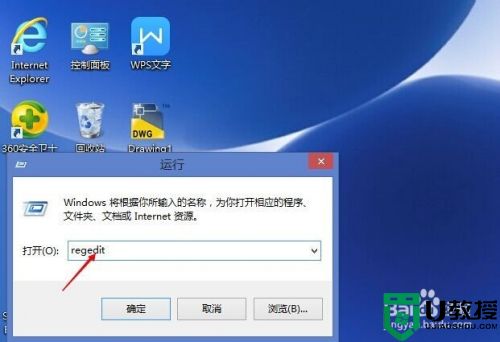win764位安装内存8g可用4g怎么办 win7 64位系统安装内存8G可用4G如何处理
最近有win764位系统小伙伴用户发现这样的现象,就是自己的电脑内存明明是8g的,可是打开计算机属性的时候,发现可用内存只有4g,遇到这样的问题该怎么办呢,想必很多人也遇到这样的问题吧,别担心,一起来看看 win7 64位系统安装内存8G可用4G的详细处理步骤。
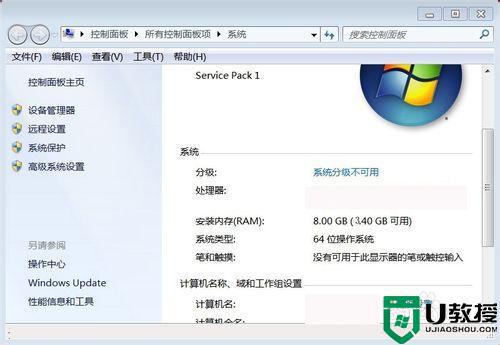
具体解决方法如下:
1、开始 - 运行(输入msconfig)- 点击:确定或者回车;
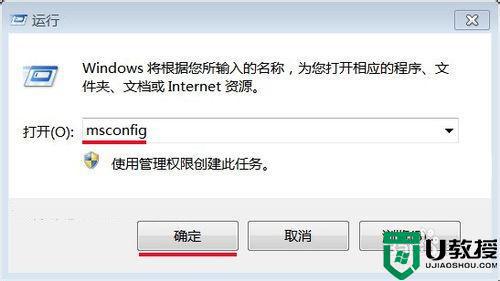
2、在弹出的“系统配置”窗口中,我们点击:引导;
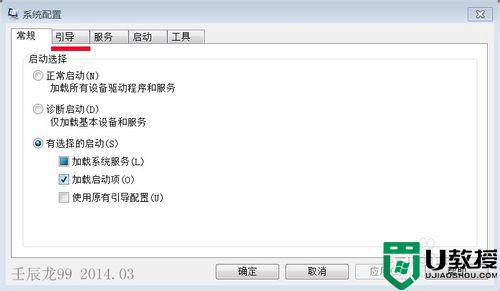
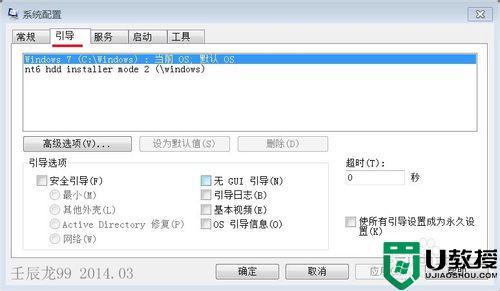
3、接着我们点击:高级选项(V);
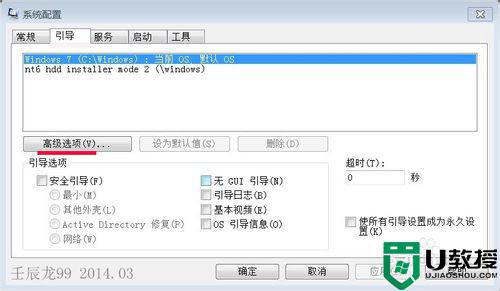
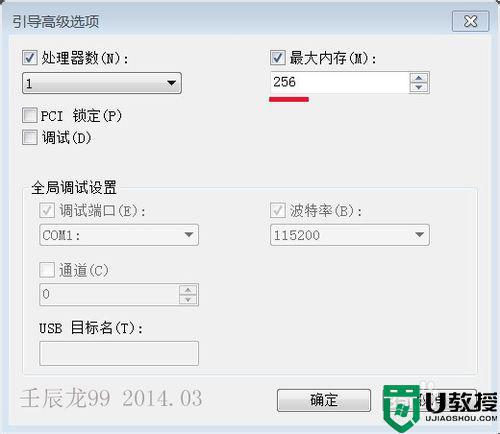
4、在弹出的引导高级选项的窗口中,我们看到:最大内存为256MB。而我们配置的内存是8GB,所以问题就出在这里。
现在我们把最大内存更改为8000MB,再点击:确定,回到“系统配置窗口”也点击:确定;
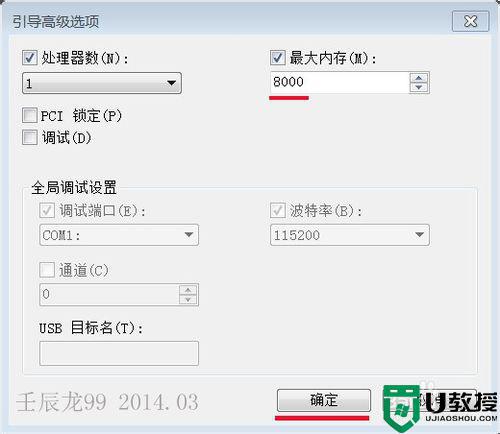
5、在弹出的“系统配置”窗口,我们点:重新启动(R),重启计算机。
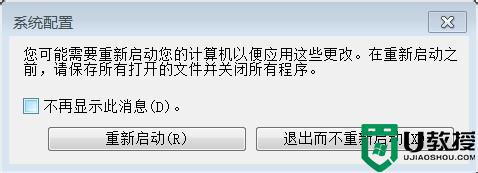
6、重启计算机后,我们再点击:计算机 - 属性,可见:
安装内存(RAM):8.00GB(7.40G可用),现在计算机的内存正常了。
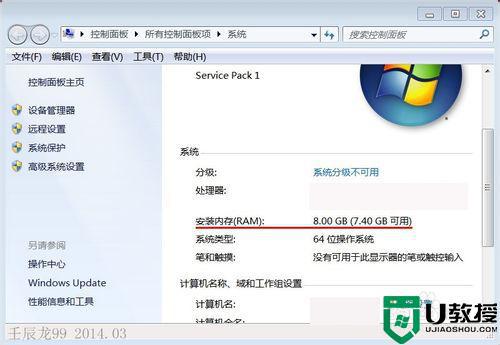
上述给大家讲解的便是win764位安装内存8g可用4g的详细解决步骤,只要按照上面的方法来操作,显示的可用内存就会显示正常了。