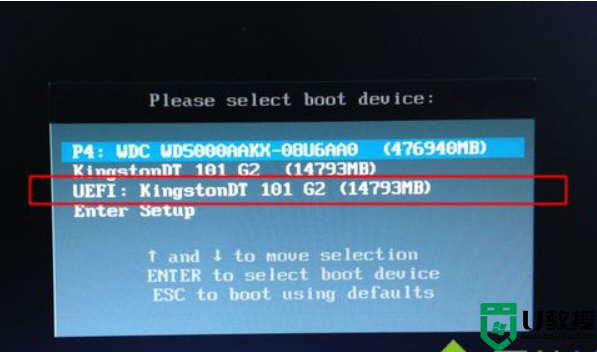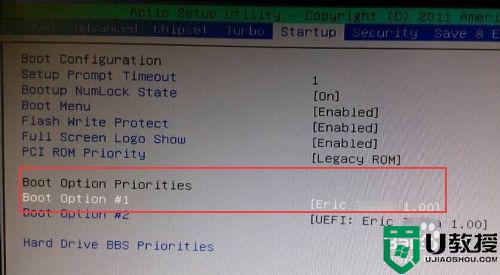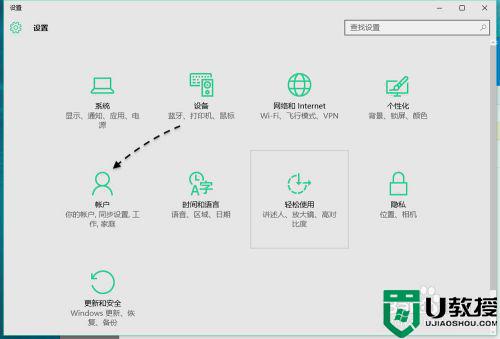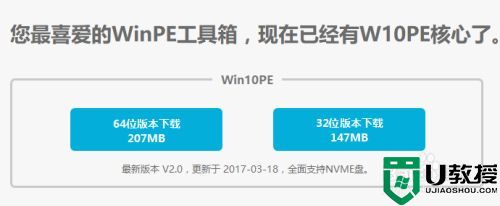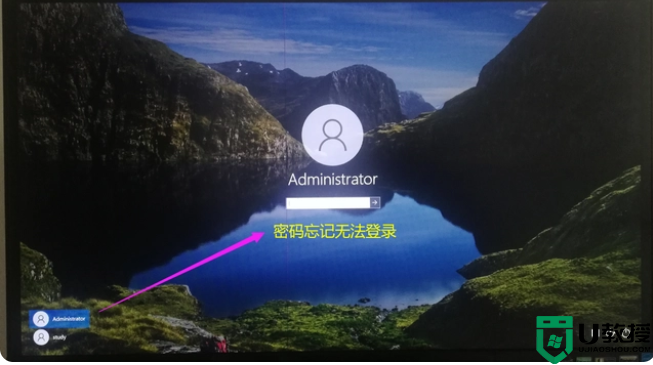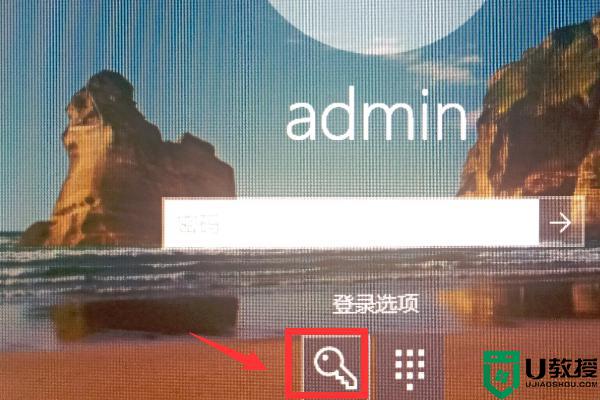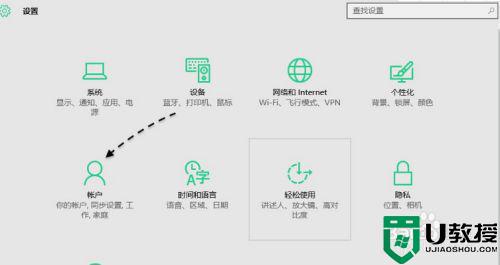win10系统还原忘记了密码怎么打开 win10系统还原忘记了密码如何解决
在长时间使用win10系统的过程中,难免会遇到故障的情况,有些用户会选择通过系统还原的方法来解决,然而在还原系统之后win10系统启动时却忘记了密码,这让许多用户都不知所措,那么win10系统还原忘记了密码怎么打开呢?这里小编就来教大家win10系统还原忘记了密码解决方法。
推荐下载:雨林木风win10下载
具体方法:
1、首先准备一个制作好的u盘启动盘,把u盘插进电脑,开机按DEL键进入BIOS,设置从U盘启动,重启,在出现主菜单界面时,将光标移动到“【09】运行Windows登陆密码破解菜单”后按回车键;
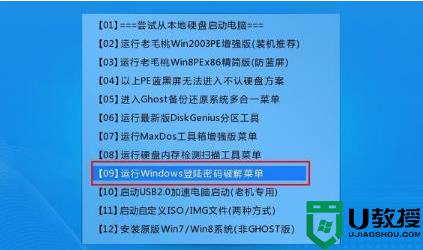
2、移动光标选择“【01】清除Windows登录密码(修改密码)”,然后按回车键;

3、当按下回车键以后会出现windows登录密码清理的相关选项界面,此时在“选择输入序号”那里输入序号“1”。然后按回车键;
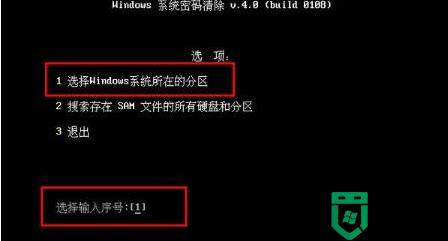
4、接下来在出现的逻辑驱动器列表的页面中输入序号“0”,0为电脑上的系统分区。按回车键确认;
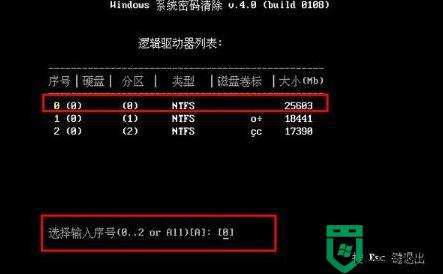
5、此时会自动搜索此分区中的文件sam,搜索时间大概在数秒钟之内。在提示已经搜索到“sam”文件了后按回车键继续;
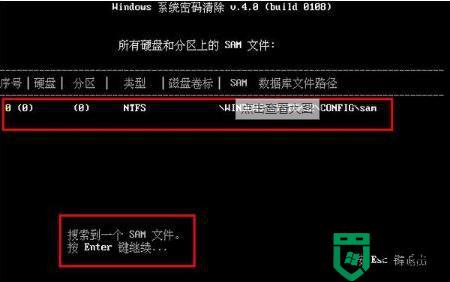
6、此时所列出的是这个文件内所记录下此电脑的所有账户信息。在此寻找需要清楚登录密码的账户,通常来说“administrator”用户是电脑上所常用的电脑账户。输入对应的序号0,按回车即可。下图为接上图之后按下回车键进入相关选项的界面;

7、在出现此画面时只需要按下“Y”键即可清除当前用户登录的密码!在提示已清楚成功后可直接重启电脑。
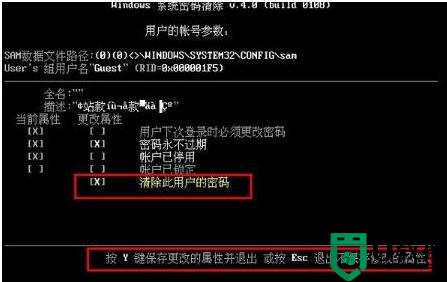
上述就是关于win10系统还原忘记了密码解决方法了,有出现这种现象的小伙伴不妨根据小编的方法来解决吧,希望能够对大家有所帮助。