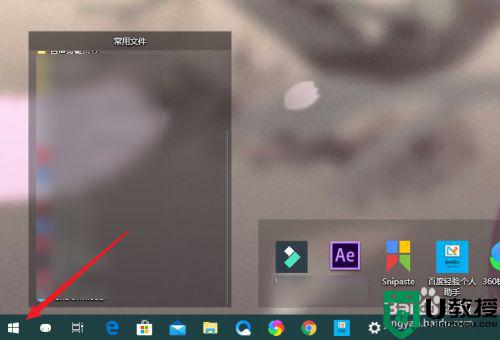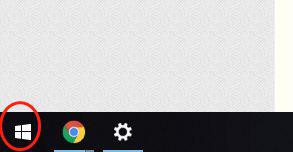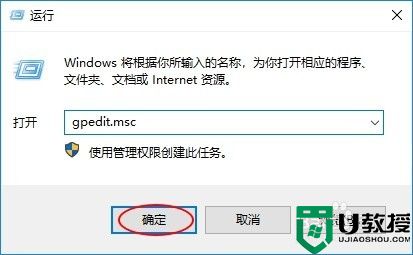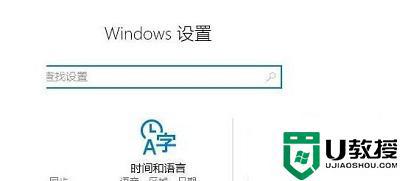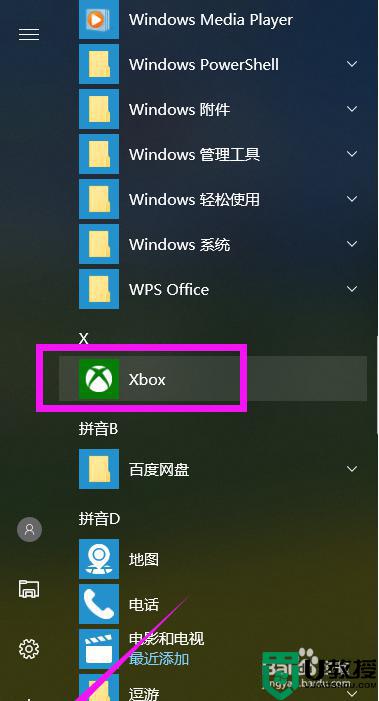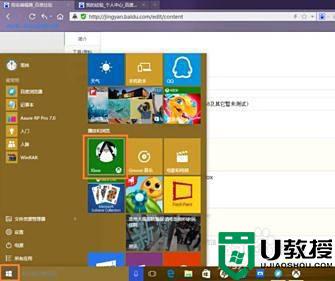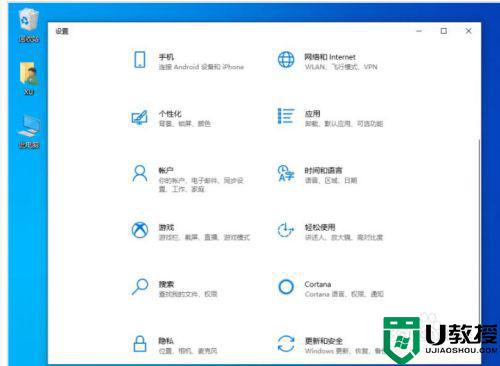win10自带游戏录制关闭如何设置 win10怎么关闭自带游戏录制
时间:2020-12-25作者:xinxin
对于win10系统中自带的众多功能,其中就有游戏录制功能,这使得我们在玩游戏时遇到一些精彩的操作能够录制下来,可是在平时操作时就不需要使用到,因此就需要将其进行关闭,那么win10怎么关闭自带游戏录制呢?今天小编就来给大家说说win10自带游戏录制关闭设置方法。
具体方法:
1、找到当前电脑桌面的左下方的“菜单”操作按钮,然后右击。
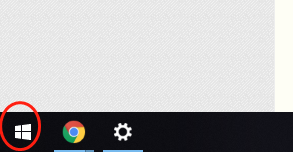
2、右击“菜单”按钮后,找到当前操作界面的“设置”点击选择。
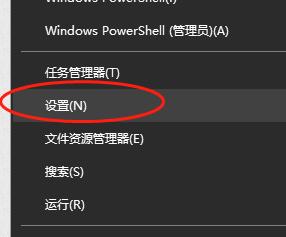
3、进入“设置”操作界面后,然后如下图示意界面,下拉当前操作框。
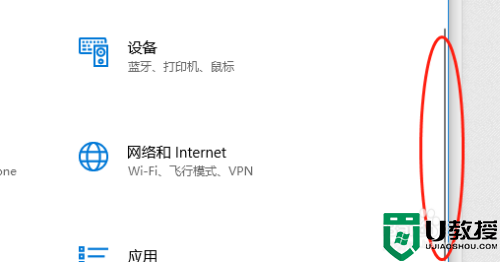
4、当下拉至如下图示意界面,当看到“游戏”操作按钮后,然后点击游戏按钮。
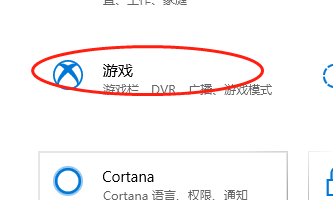
5、点击进入“游戏”操作按钮后,然后继续选择“游戏DVR”点击进入。
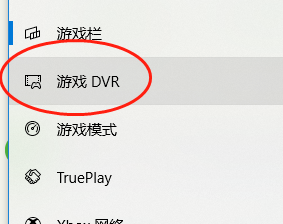
6、进入“游戏DVR”后。然后找到下图示意界面。点击关闭即可完成。
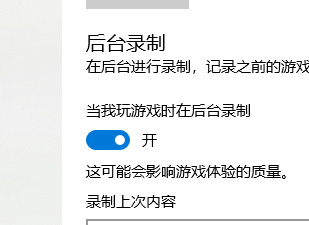
以上就是关于win10自带游戏录制关闭设置方法了,还有不懂得用户就可以根据小编的方法来操作吧,希望能够帮助到大家。
相关教程:
win10自带游戏