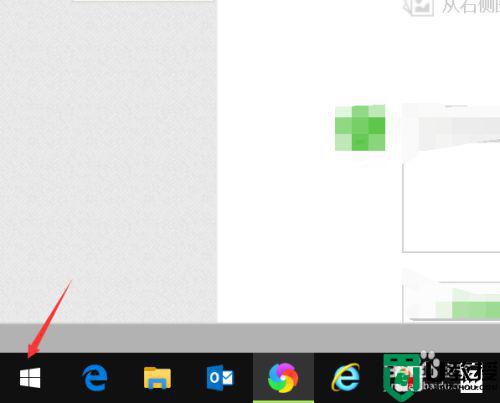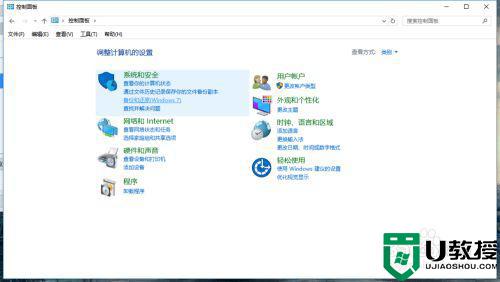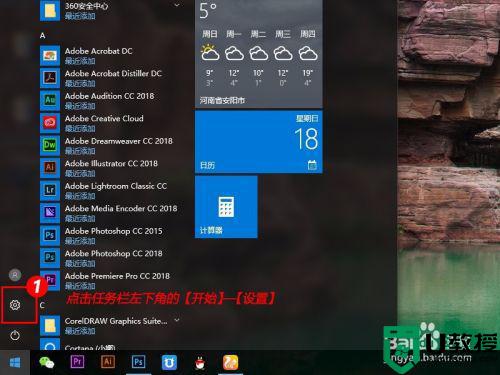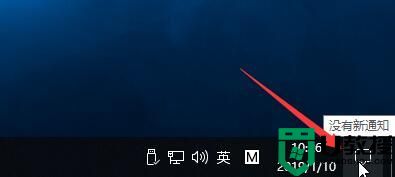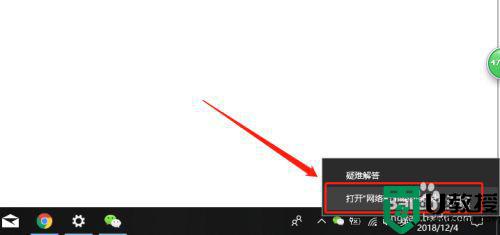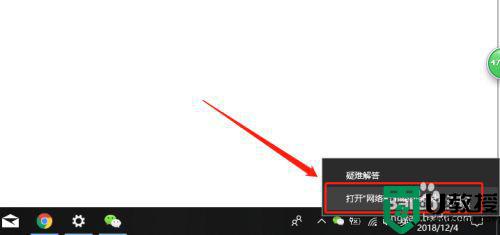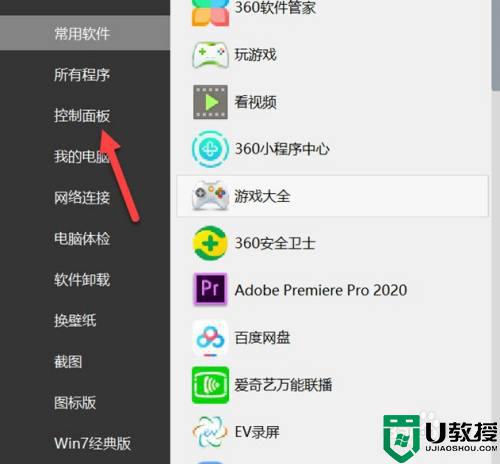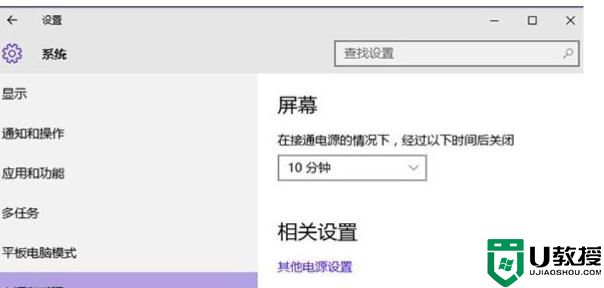w10打开睡眠模式不睡眠怎么办 w10开启睡眠模式不睡眠解决方法
时间:2021-05-20作者:xinxin
在出现一段时间没有操作win10最新版本电脑时,系统往往就会进入到提前设置好的睡眠模式,这时电脑中的硬件也会停止运行,不过近日有些用户在将win10系统开启睡眠模式之后却是不睡眠的情况,那么w10打开睡眠模式不睡眠怎么办呢?这里小编就来教大家w10开启睡眠模式不睡眠解决方法。
具体方法:
1、选择电源按钮的功能,取消"启用快速启动"前面方框里的勾选,点击保存。
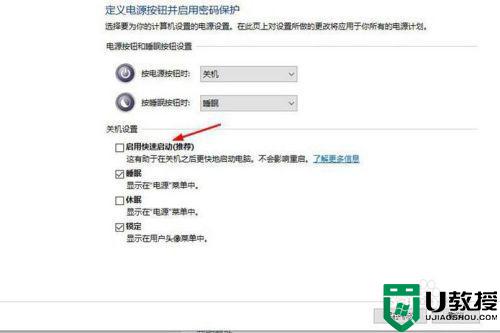
2、在高级电源选项中,关闭”允许混合睡眠“,禁用”允许使用唤醒定时器“,最后点击确定以保存这些设置。
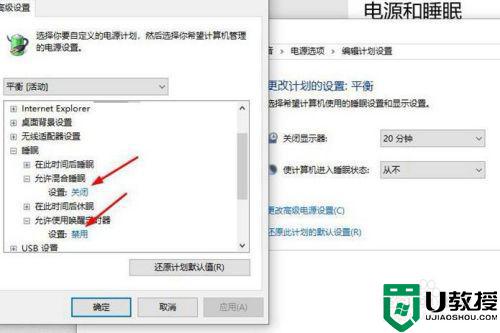
3、右键任务栏的微软图标,点击运行,输入”regedit“打开注册表,进入HKEY_LOCAL_MACHINESYSTEMCurrentControlSetControlSession ManagerPower, 在右侧找到"AwayModeEnabled",数值改为0,这一步很重要的,搞定。
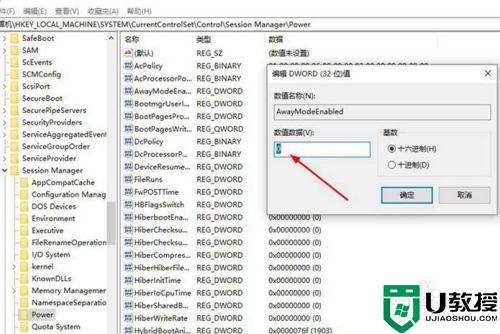
上述就是小编教大家的w10开启睡眠模式不睡眠解决方法了,有遇到这种情况的用户可以按照小编的方法来进行解决,希望能够帮助到大家。
相关教程:
win10系统睡眠怎么唤醒