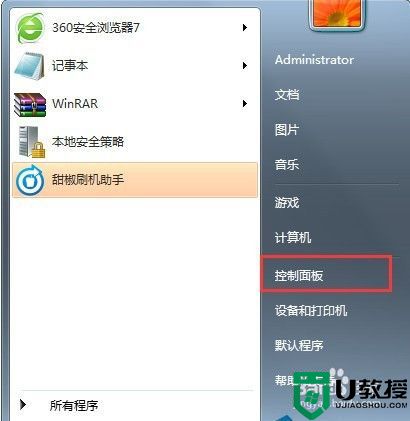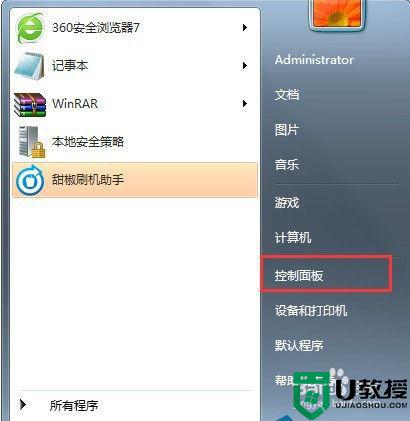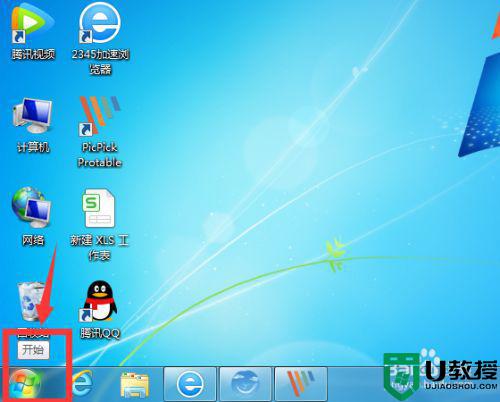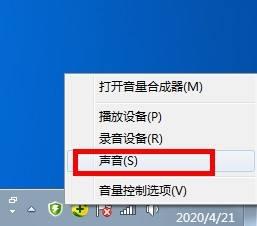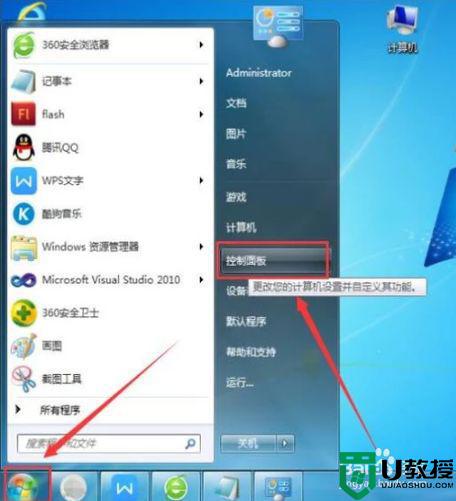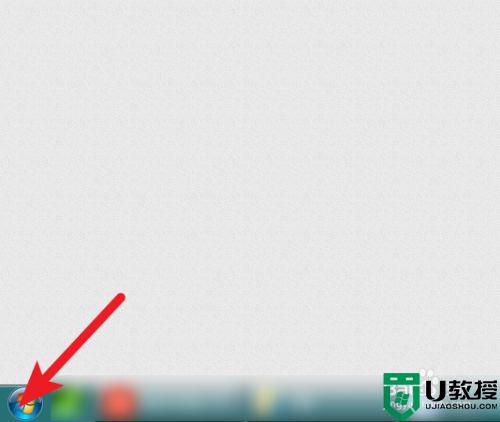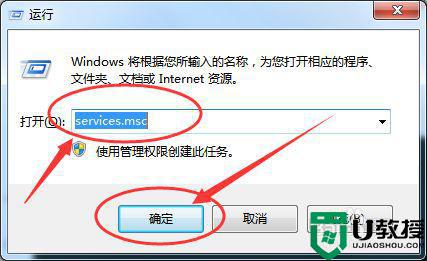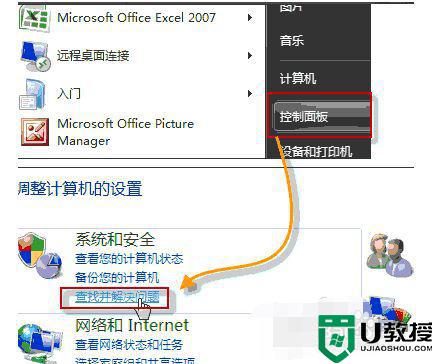win7系统音箱耳麦同时响怎么设置 win7耳机和音箱怎么同时使用
时间:2021-11-04作者:zhong
最近有win7用户在电脑上插上了音响还有耳机,但是只能使用一个设备,不能同时使用,用户也不知道要怎么办了,那么win7系统音箱耳麦同时响怎么设置呢,方法很简单,下面小编给大家分享win7系统音箱耳麦同时使用的方法。
推荐系统:windows7旗舰安装版
解决方法:
1、在win7系统中点“开始——控制面板”。
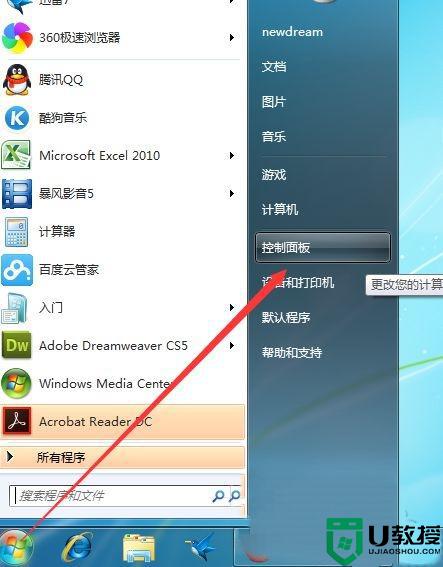
2、进控制面板后在右上角选择查看大图标,然后再进入“RealTek高清晰音频管理器”。
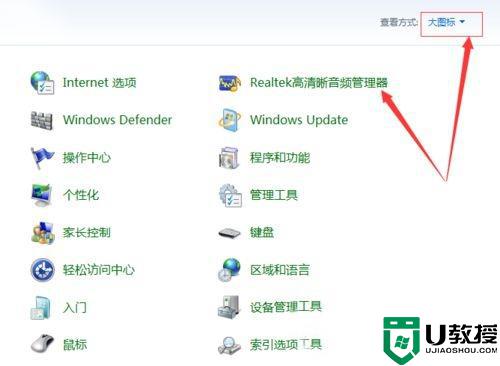
3、点击进入右上角的“设备高级设置”。
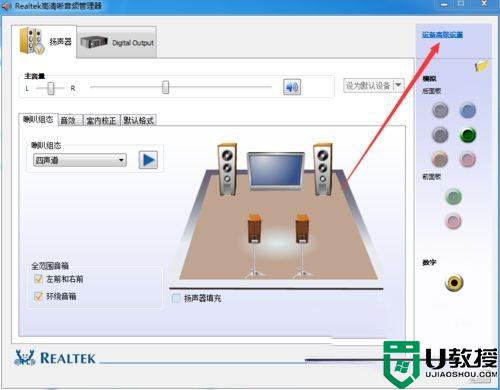
4、选择“在插入前面耳机设备时,使后面输出设备静音。”点“确定”退出。如果默认是这项,则无须更改。
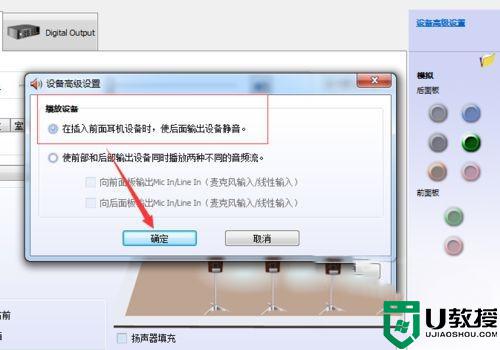
5、再点击进入如图所标的文件夹图标。
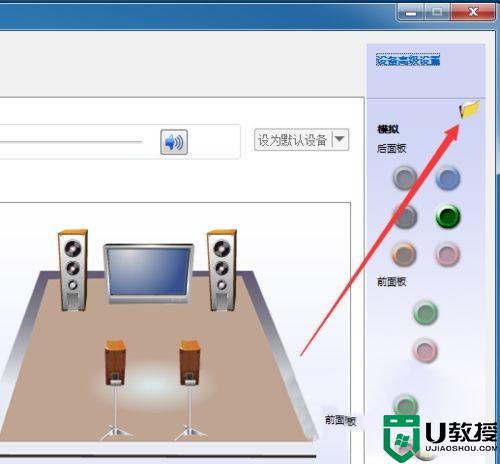
6、勾选”禁用前面板设置时检测“,点确定退出。然后就可以同时用音箱和耳机了,开关音箱,耳机都有声音。
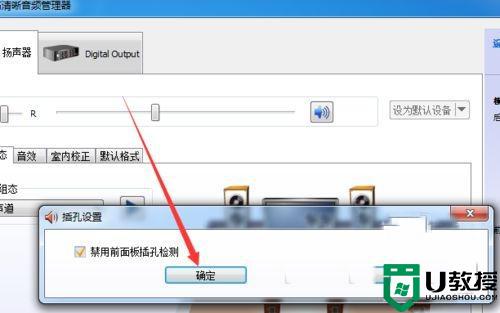
以上就是win7系统音箱耳麦同时响的设置方法,想让两个设备一起使用的,可以按上面的方法来进行设置。