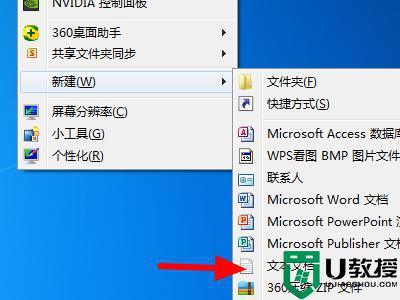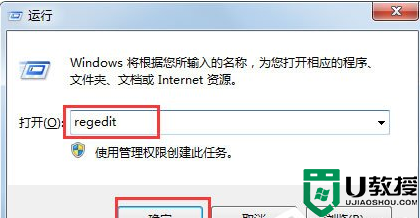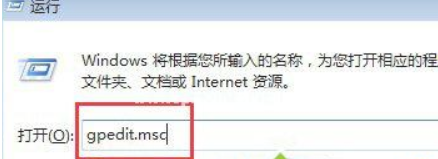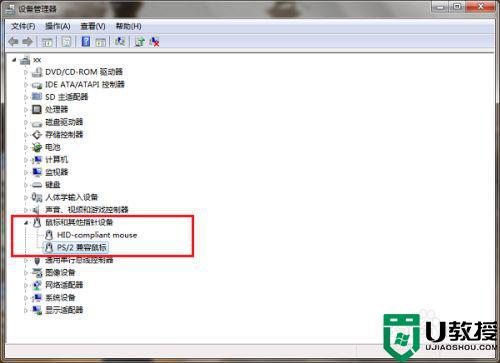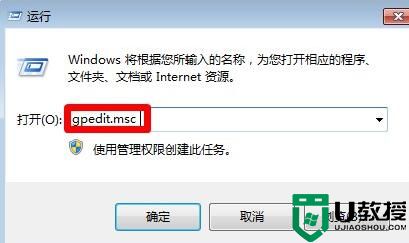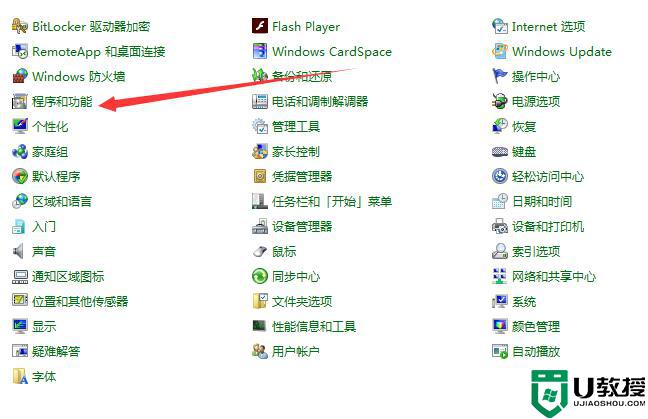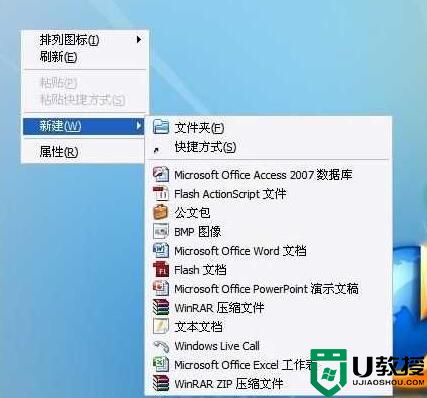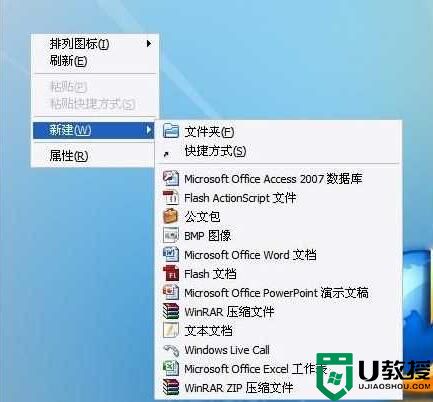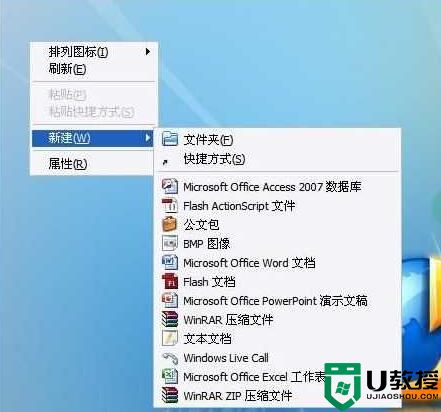win7鼠标右键菜单假死怎么办 win7鼠标右键没反应假死如何解决
在日常使用win7电脑的过程中,用户可以通过桌面鼠标右键呼出菜单选项,可以进行刷新或者新建一些文件文档,然而有的用户在进行win7鼠标右键菜单选择时却总是会出现没反应假死的现象,那么win7鼠标右键菜单假死怎么办呢?这里小编就来教大家win7鼠标右键没反应假死解决方法。
推荐下载:win7专业版64位
具体方法:
1、打开设备管理器检查一下鼠标驱动有没有问题,可以将驱动卸载掉,然后重新启动电脑,会自动安装驱动,再次尝试鼠标右键有没有反应,如下图所示:
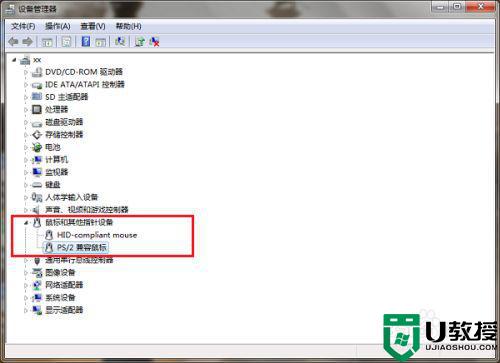
2、如果鼠标本身和驱动都没有问题,按win+R键打开运行,输入regedit,如下图所示:
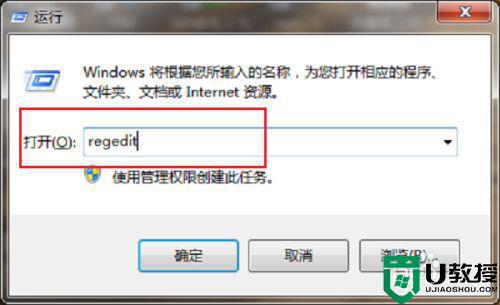
3、点击确定,进去注册表之后,依次点击HKEY_CURRENT_USER->Software->Microsoft->Windows->CurrentVersion->Policies->Explorer,如下图所示:
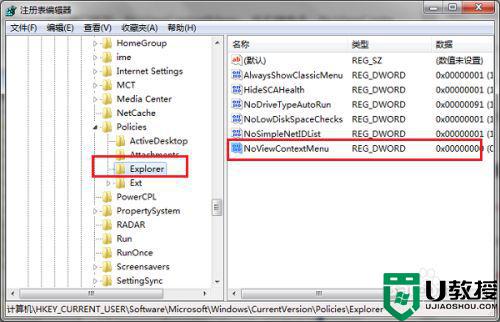
4、在Explorer的右侧找到NoViewContextMenu,右键进行删除,如下图所示:
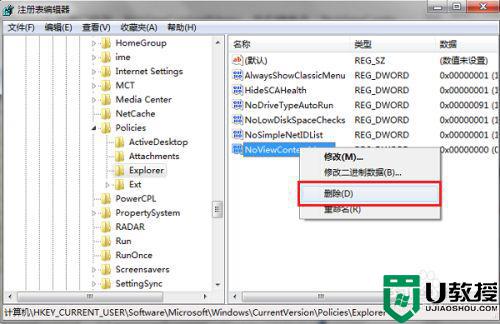
5、会弹出框确定是否修改注册表信息,点击确定,如下图所示:
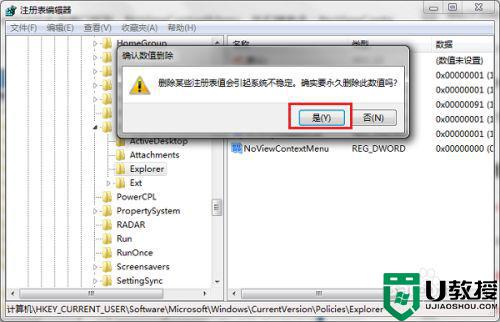
6、重启电脑之后,鼠标右键桌面,可以看到已经正常了,需要注意的首先检查鼠标本身和驱动有没有问题,可以先卸载驱动尝试一下,如下图所示:
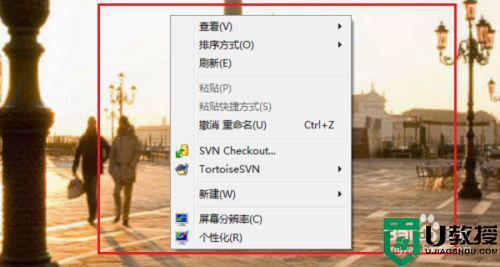
以上就是关于win7鼠标右键没反应假死解决方法了,有出现这种现象的小伙伴不妨根据小编的方法来解决吧,希望能够对大家有所帮助。