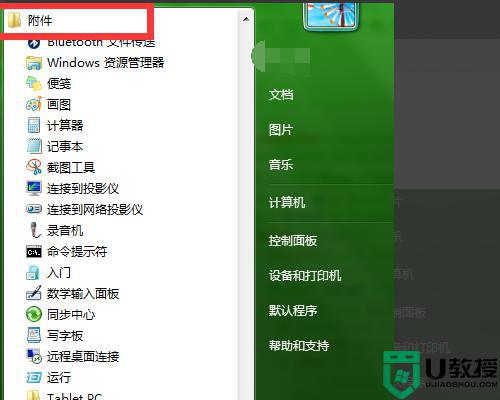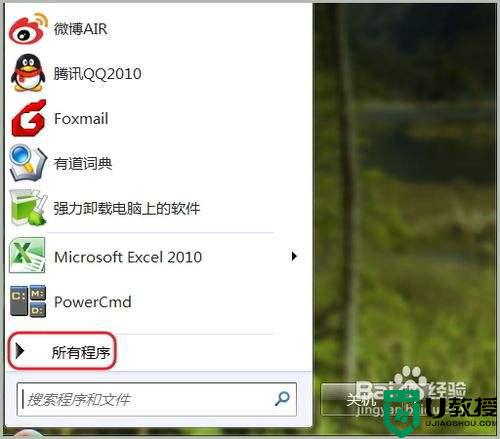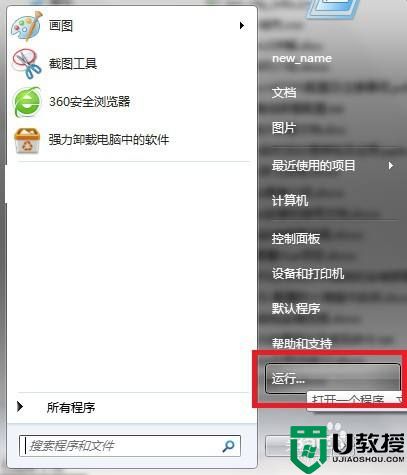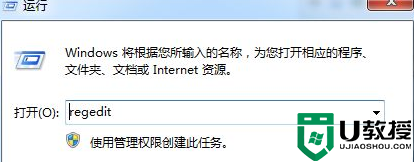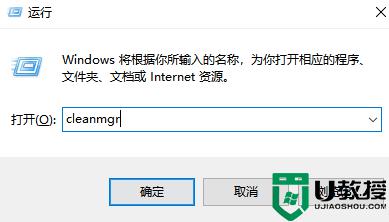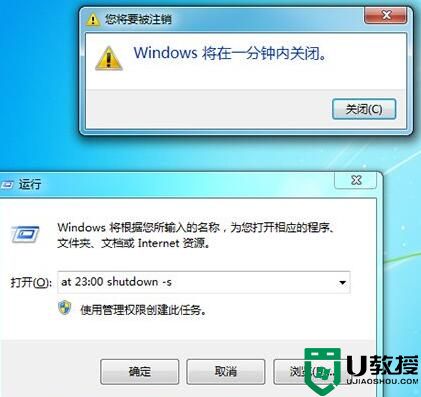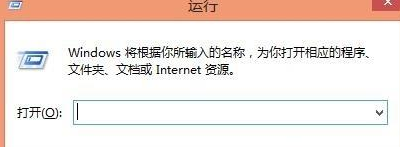win7清理垃圾cmd命令是什么
1、首先我们打开电脑,按下win+r组合键打开运行窗口,接下来输入cmd,点击打开。
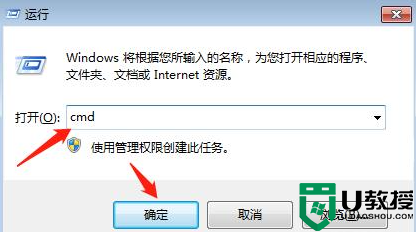
2、接下来我们就打开了cmd命令提示界面。
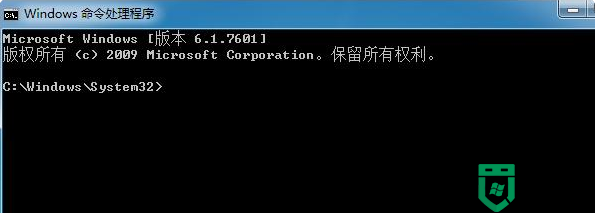
3、接下来我们在命令提示符的窗口中输入cleanmgr,按下回车键确定。
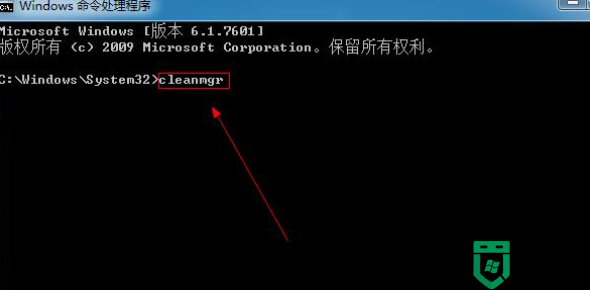
4、接下来会弹出一个窗口时磁盘清理,我们点击倒三角符号,在弹出的下拉列表框中选择需要清理垃圾的磁盘盘符,点击确定就好啦。
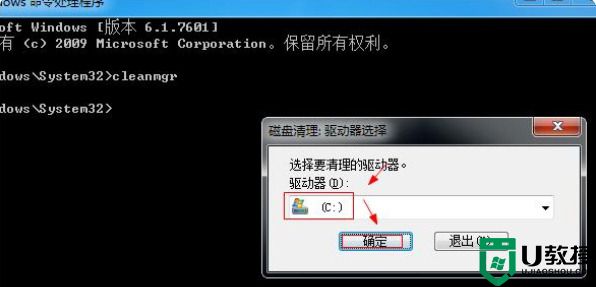
5、接下来我们会弹出一个磁盘清理的窗口,我们耐心等待它清理。
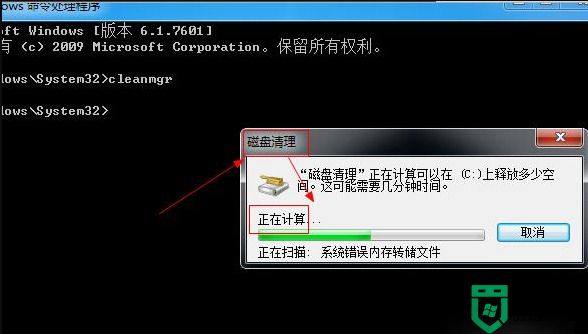
6、接下来清理成功之后会弹出一个C:)的磁盘清理的对话框,我们在需要删除的垃圾文件的上方方框里打勾。

7、我们选择回收站、缩略图以及临时文件,点击确定。
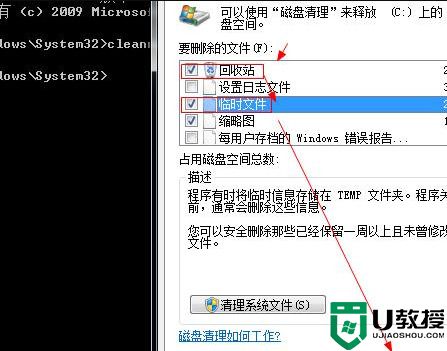
8、接下来会弹出磁盘清理提醒对话框,询问我们是否要永久删除这些文件,我们点击删除文件,这样就搞定了。
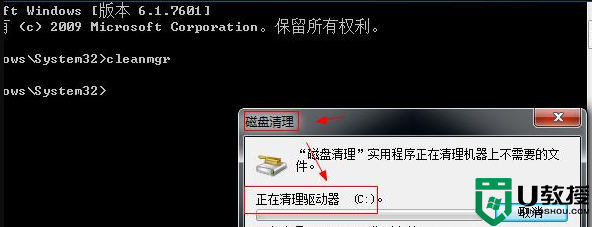
win7使用cmd命令无效怎么办
1、鼠标右键单击“计算机”图标,选取“属性”选项;
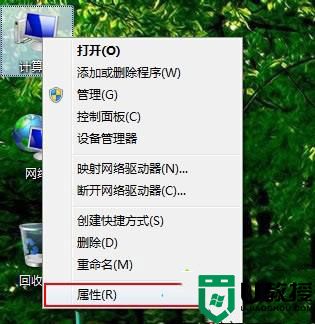
2、打开系统界面后,点选左侧“高级系统设置”;
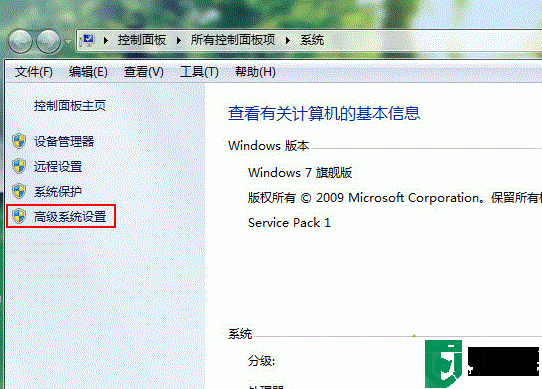
3、进入系统属性窗口后,点击“高级”选项卡,接着按下“环境变量”按钮;
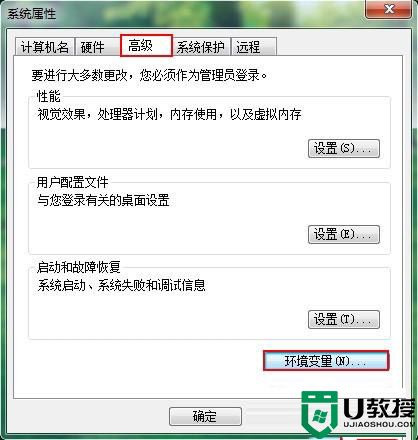
4、在环境变量列表的“系统变量”中找到Path,并且双击打开该选项;
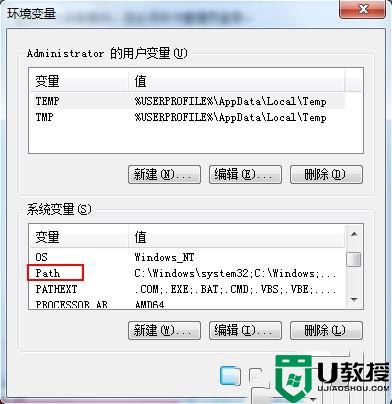
5、将弹出编辑系统变量中“变量值”更改成“%SystemRoot%\system32”,接着点击“确定”选项进行保存。
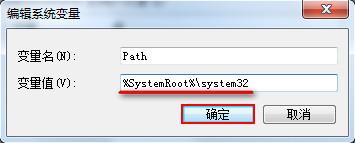
以上就是win7清理垃圾cmd命令介绍了,希望对各位用户们有所帮助。