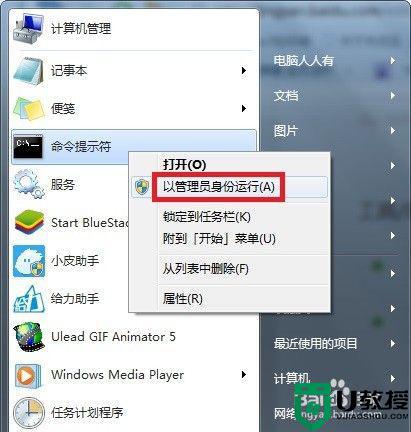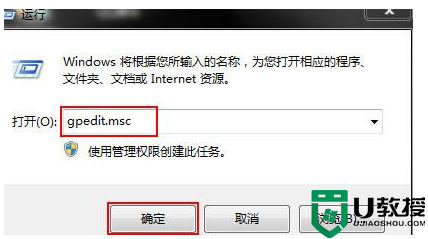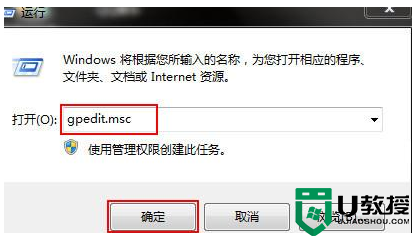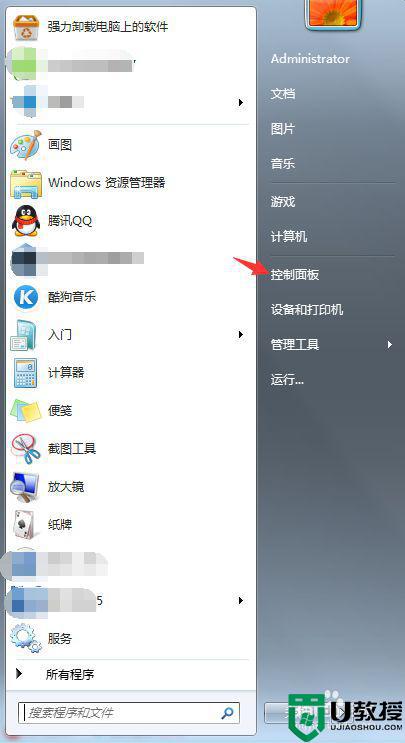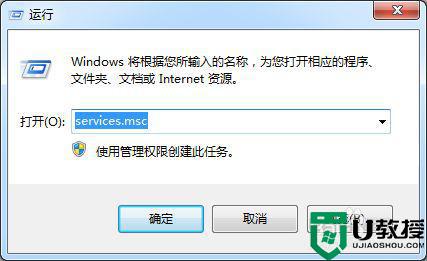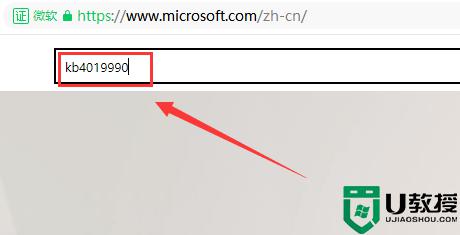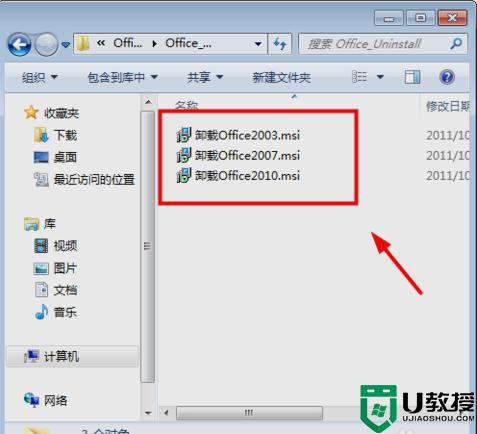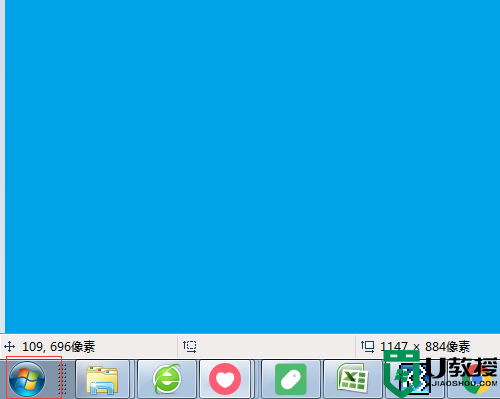win7电脑提示资源保护找到了损坏文件但无法修复其中某些文件解决步骤
当电脑出现文件损坏的时候就会引起电脑出现各种问题,所以要及时对受损文件进行修复,可是近日有不少win7 64位旗舰版系统用户在使用命令修复受损文件的时候,出现了“windows 资源保护找到了损坏文件但无法修复其中某些文件”的,遇到这样的问题如何处理呢?为此,本文给大家说说win7电脑提示资源保护找到了损坏文件但无法修复其中某些文件解决步骤。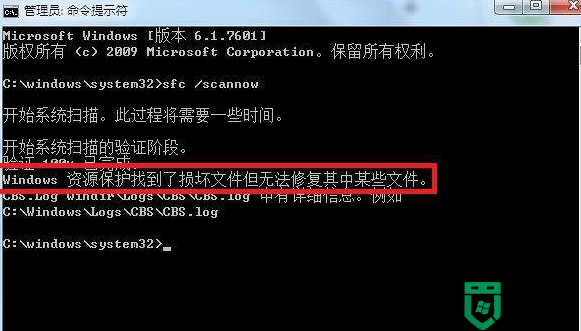
修复方法:
1、在开始菜单中搜索“cmd”,然后右键搜索到的cmd.exe打开菜单,选择“以管理员身份运行”;
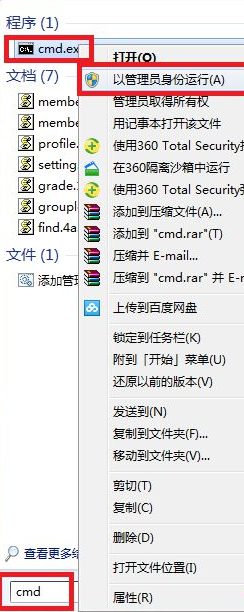
2、进入命令提示符后,输入“sfc /scannow”并按下回车键,进行系统扫描了、

3、扫描结束后出现提示“windows 资源保护找到了损坏文件但无法修复其中某些文件”;
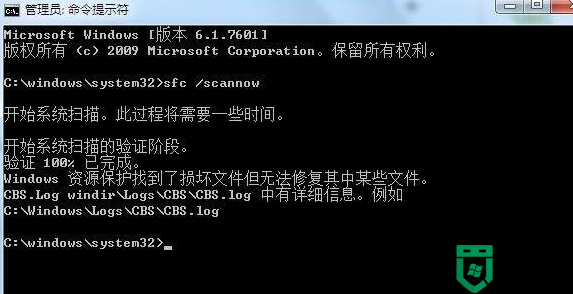
4、接着输入“findstr /C:"[SR] Cannot repair member file" %windir%logscbscbs.log >"%userprofile%Desktopsfcdetails.txt"”,按下回车键;
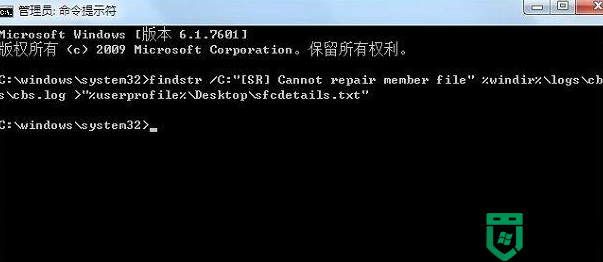
5、回到桌面发现生成了一个“sfcdetails.txt”文件;
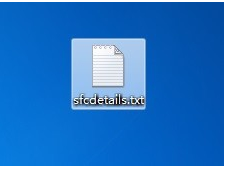
6、双击打开它,查看无法修复的损坏文件的文件名,如图所示;
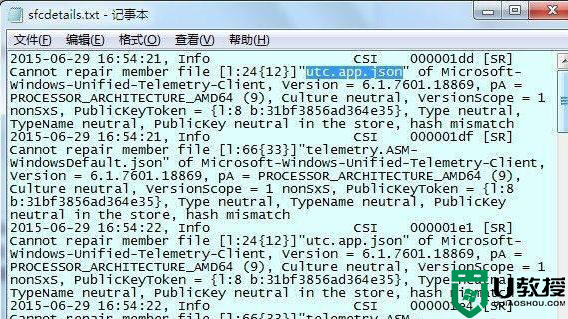
7、在运行中输入“msconfig”点击确定进入系统配置,在“启动”选项卡中试试取消除所有的启动项,看看问题有没有解决;
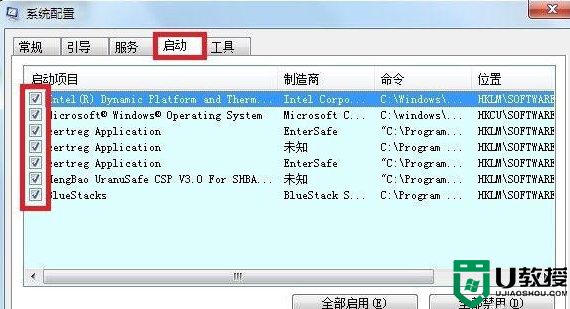
8、把和损坏文件有关的程序卸载,小编之前安装了一个安装模拟器,卸载之后就解决了。
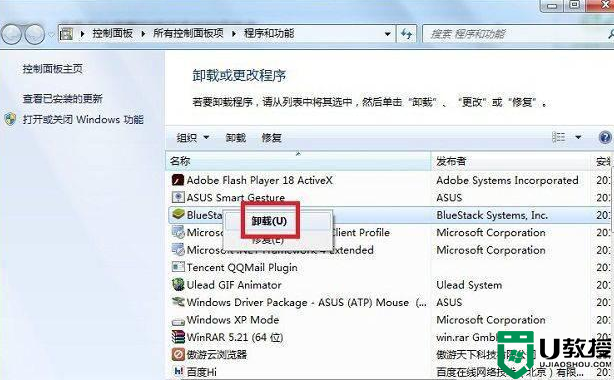
以上给大家讲述的就是win7电脑提示资源保护找到了损坏文件但无法修复其中某些文件解决步骤,有碰到相同情况的小伙伴们可以尝试上面的方法来进行解决吧。