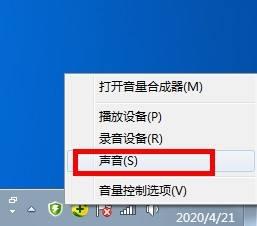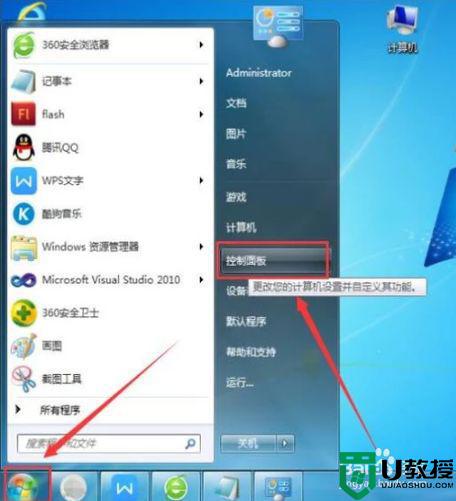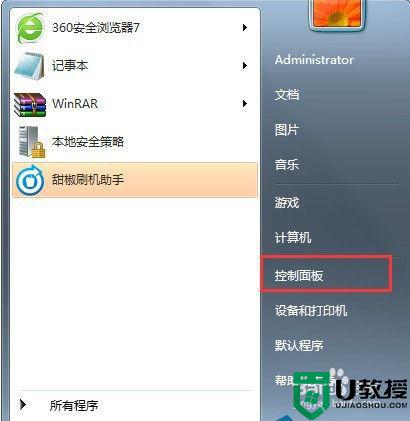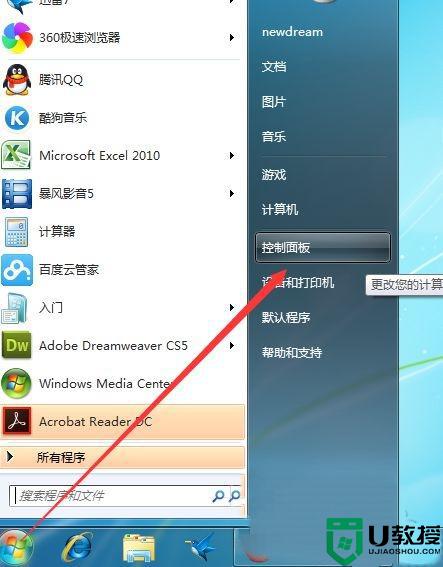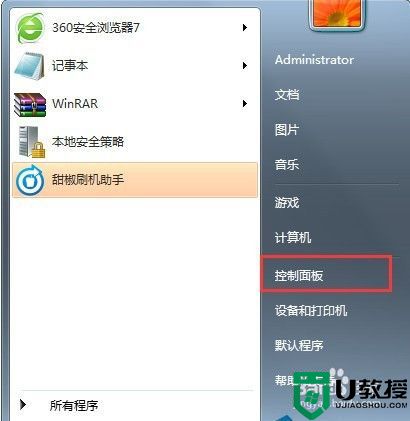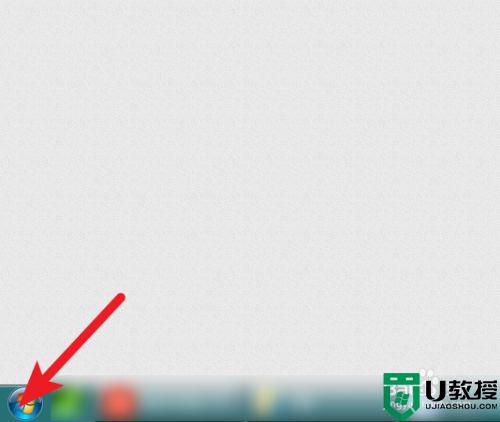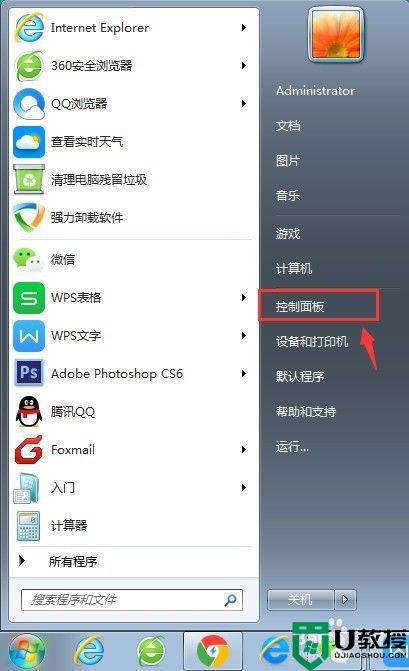win7电脑音响和耳机怎样同时使用 让win7插入耳机和音响同时有声音的方法
时间:2021-06-20作者:mei
追求电脑音质的用户,在听歌时会选择插入音响和耳机。一般情况下,我们在电脑上面插入耳机之后,就不会有外音了,有什么办法让win7旗舰版插入耳机和音响同时有声音?大家只要简单设置一下即可,下面看看具体操作方法。
具体方法如下:
1、打开电脑,点击电脑左下角开始菜单;
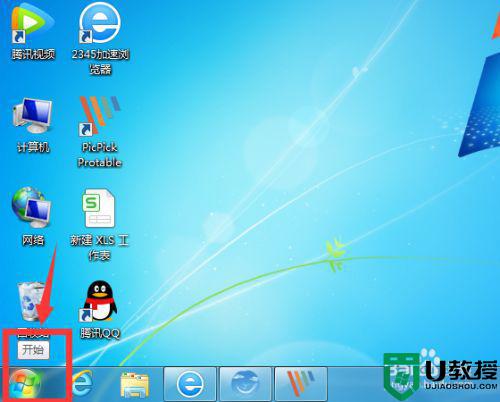
2、然后点击控制面板;
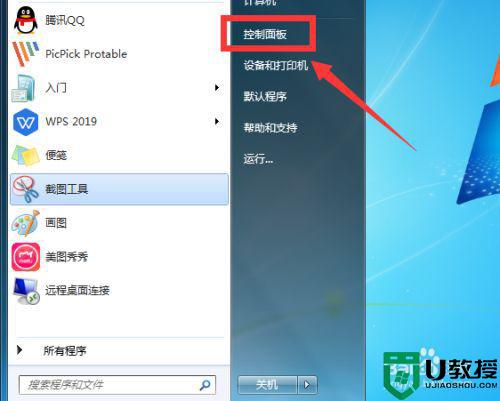
3、进入控制面板,点击硬件和声音;
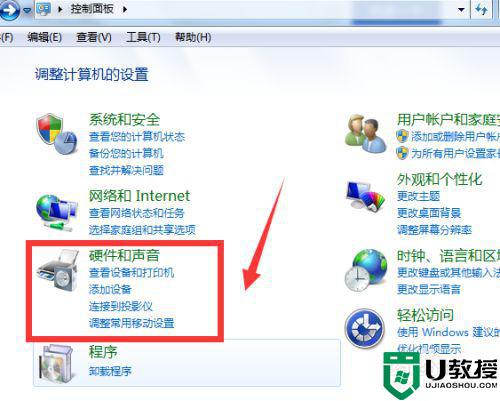
4、下一步点击Realtek高清晰音频管理器;
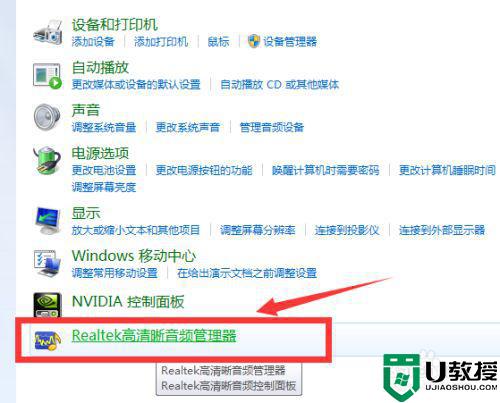
5、进入扬声器,然后点击右上角设备高级设置;
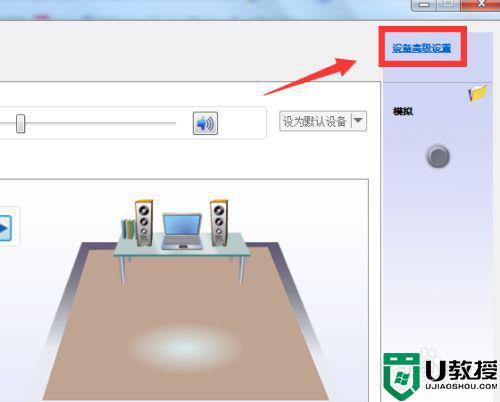
6、下一步在录制设备里,勾选第一条(将相同类型的输入插孔【及线路输入或麦克风】链接为一个输入设备),然后点击确定;
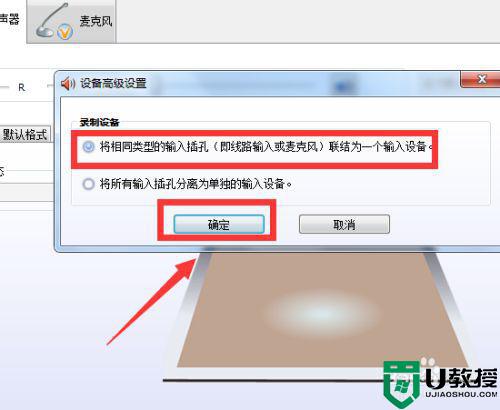
7、之后点击右上角文件;
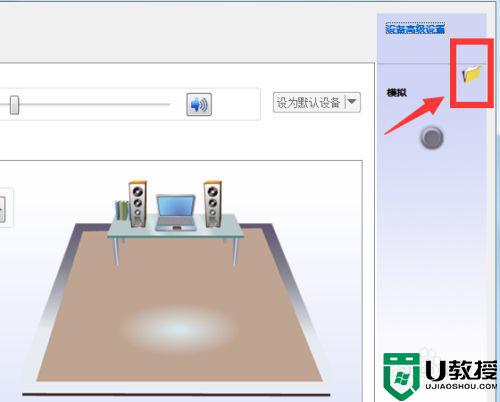
8、进入插孔设置,勾选当插入设备是,自动弹出对话框,点击确定;
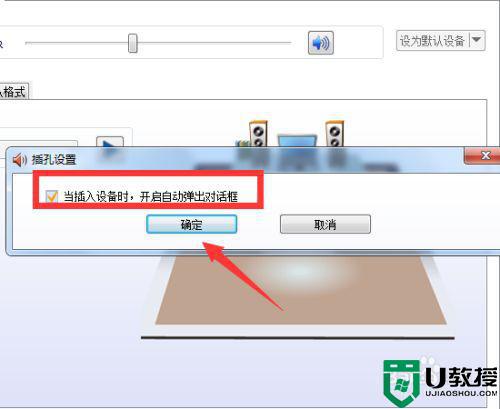
参考以上教程设置后,轻轻松松让win7插入耳机和音响同时有声音,希望可以帮助到大家。