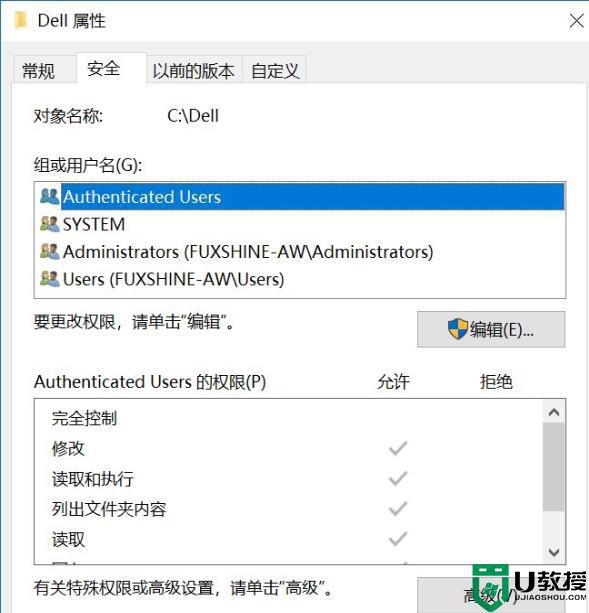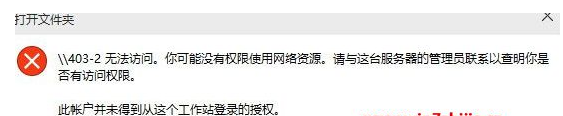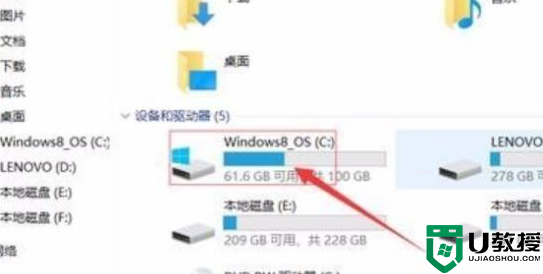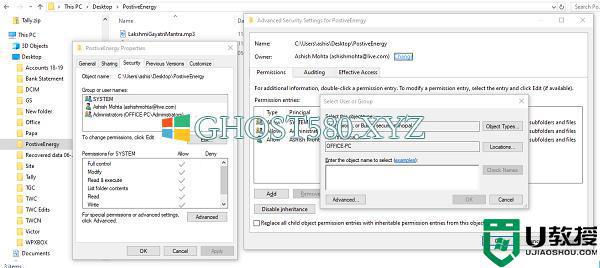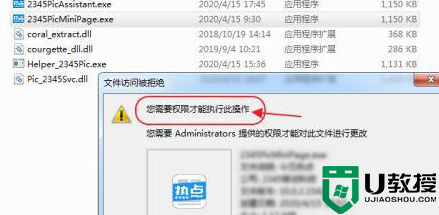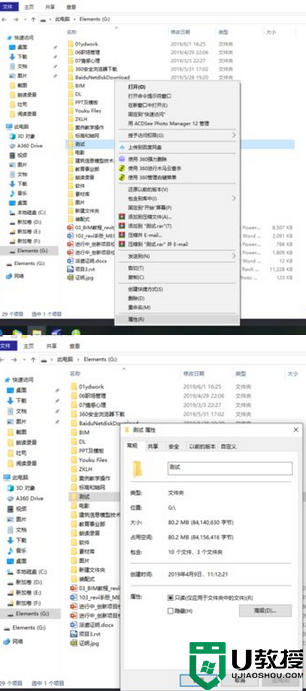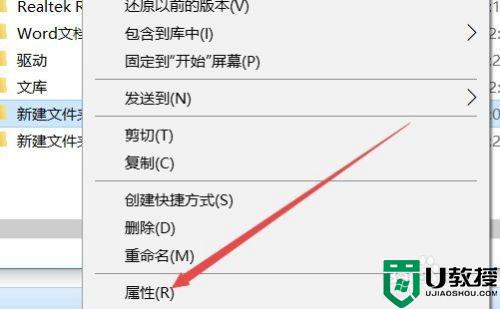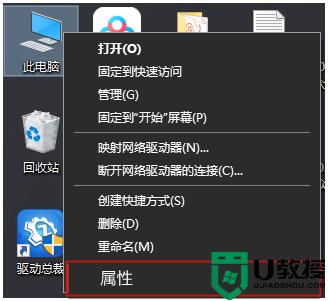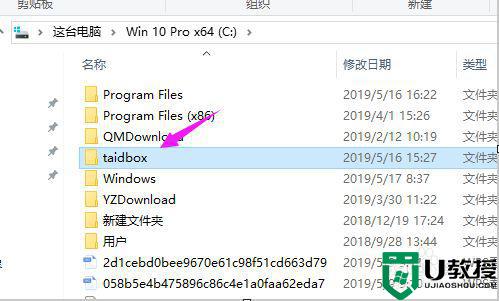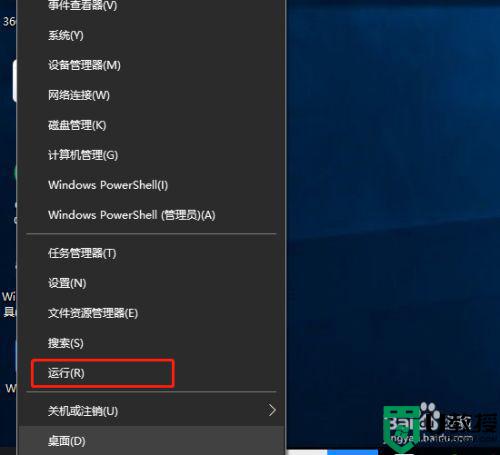win10修改文件时提示你没有权限打开该文件如何解决
我们可以对电脑的文件进行修改或者重命名等操作,不过最近有win10旗舰版64位系统用户在修改文件的时候,却提示你没有权限打开该文件。很多人遇到这样的问题都不知道该怎么办,就此问题,下文给大家讲解一下win10修改文件时提示你没有权限打开该文件的解决方法。
具体解决方法如下:
1、打开文件,Windows 10提示没有权限打开该文件。
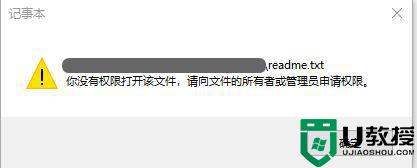
2、右键点击被访问的文件,在右键菜单中选择“属性”,在属性窗口中,切换到安全选项卡,使用同样的方式打开一个能正常访问的文件,对比查看,发现两个文件对应的“组或用户名”信息很不一样,不能访问的文件的“组或用户名”信息中并没有包含当前用户,而是一串不知所云的东东。
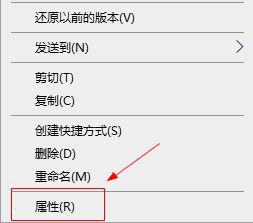
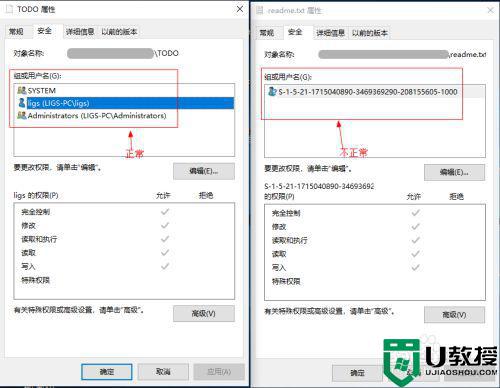
3、点击不能访问文件的安全选项卡下的“编辑”按钮,然后在弹出窗口中点击“添加”按钮,之后再在弹出窗口中点击“高级”按钮。
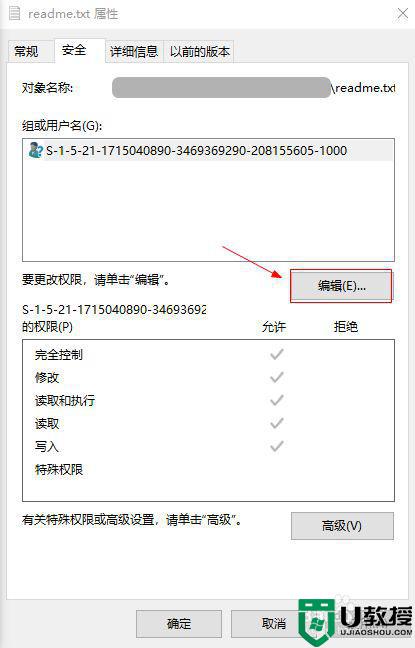
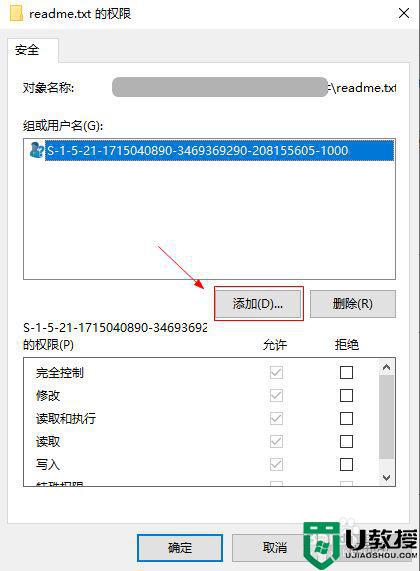
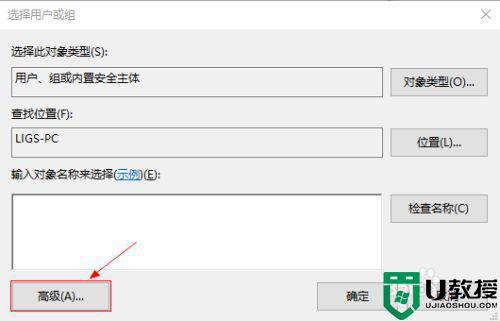
4、在“选择用户或组”窗口中,点击“立即查找”按钮,在搜索结果中,找到并选中本机的用户,点击“确定”按钮。会发现“输入要选择的对象名称”文本编辑框已经自动填入了刚刚从搜索结果选中的用户,点击“确定”继续
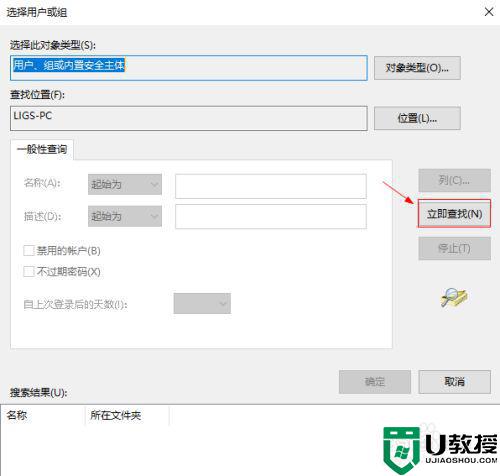
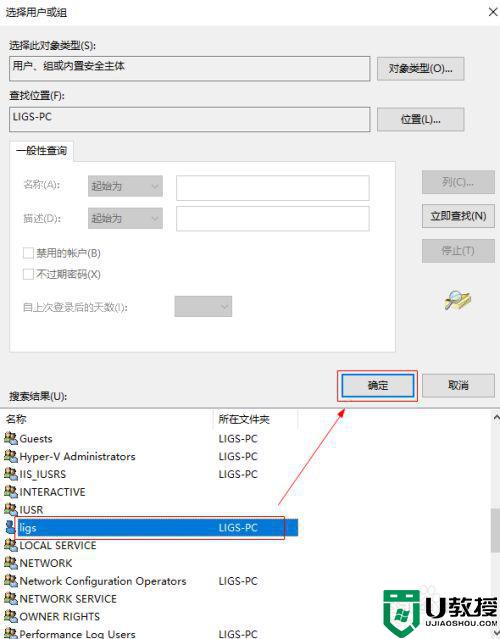
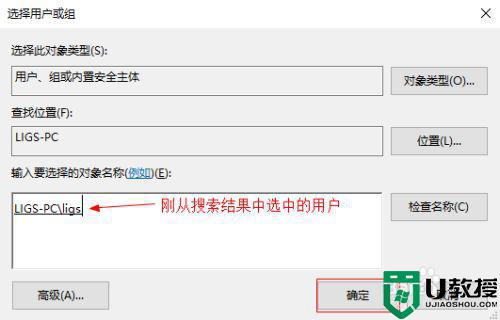
5、回到文件的权限对话窗口,会发现“组或用户名”信息包含了刚刚添加的本机用户,选中本机用户,勾选“完全控制”选项,点击“确定”关闭文件对话框。
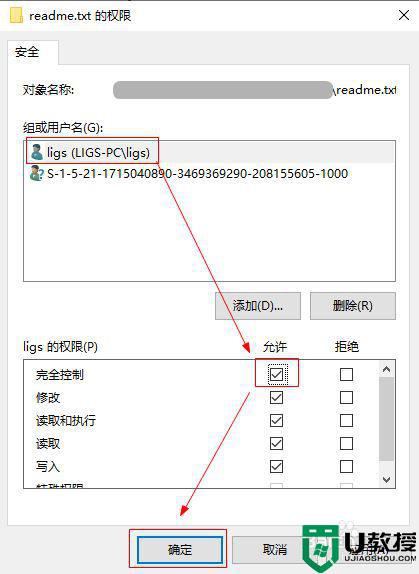
6、重新打开之前不能访问的文件,发现文件能够正常访问了。
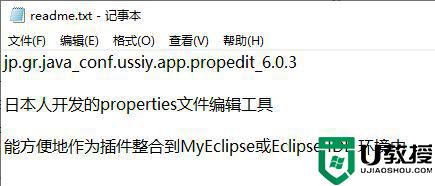
经过上面的方法就可以解决win10修改文件时提示你没有权限打开该文件这个问题了,有遇到相同情况的用户们可以参考上面的方法来解决看看。