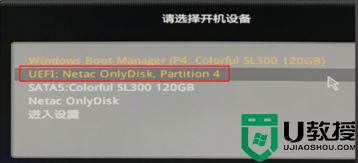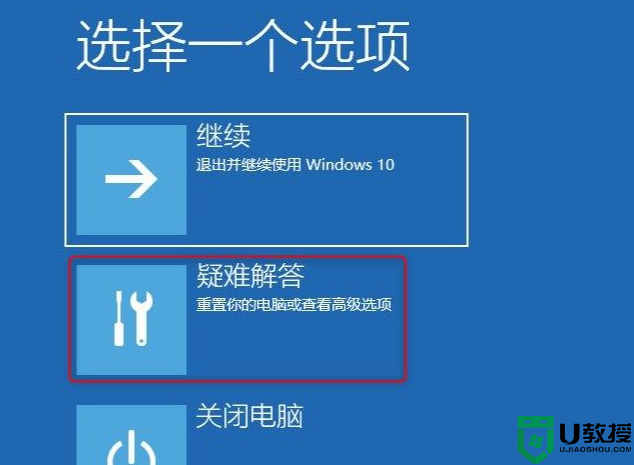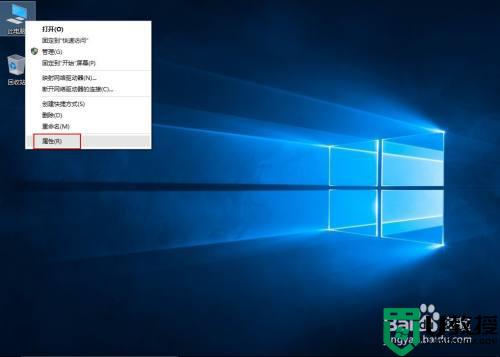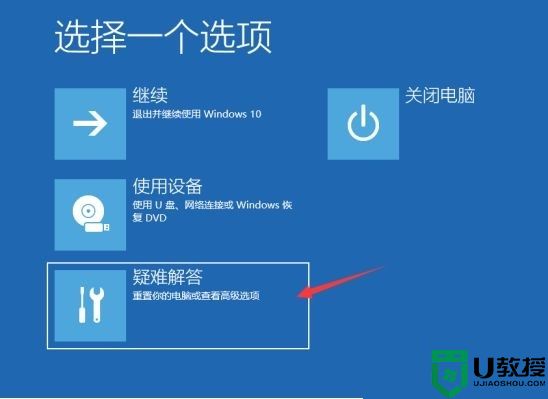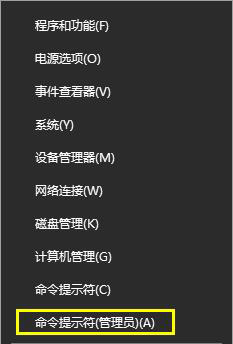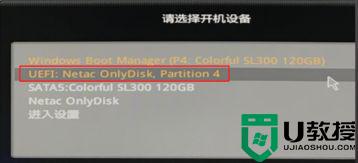电脑升级win10无限循环怎么办 电脑升级win10无限循环的解决教程
电脑升级win10系统可以提升性能,让用户使用体验感更好,在升级过程中遇到一直出现无限循环,这可怎么办?很多用户都遇到过,就是不懂怎么解决?没关系的,下面跟着小编一起解决升级win10无限循环的问题。
具体方法如下:
1、在windows10系统,在打开系统更新界面,提示需要重新启动,但是重新启动后,还是无法安装。
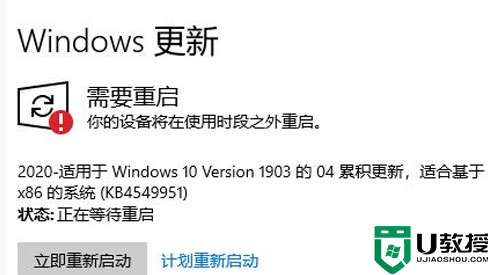
2、我们可以右键点击windows10左下角的开始按钮,在弹出菜单中选择“运行”菜单项。
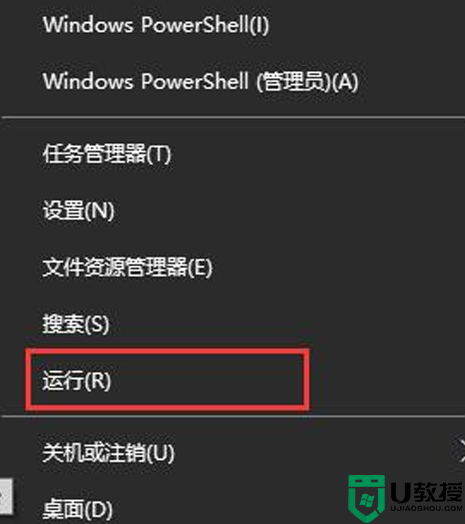
3、接着在打开的Windows10运行窗口中,输入命令services.msc,然后点击确定按钮运行该程序。
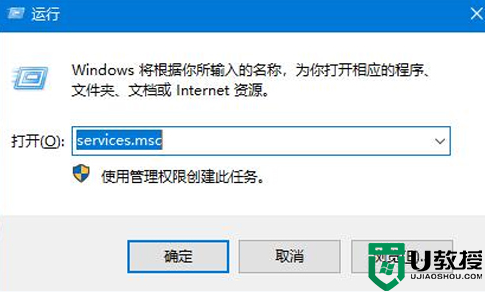
4、这时会打开Windows10服务列表,在列表中找到Windows Update服务项,然后右键点击该服务项,在弹出菜单中选择“停止”菜单项。
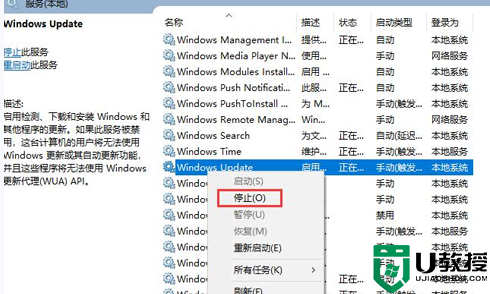
5、接下来打开Windows资源管理器,然后定位到C:\Windows\SoftwareDistribution文件夹。
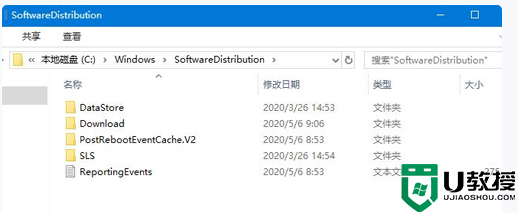
6、接下来选中该文件夹中的“Datastore”与“Download”文件夹,然后右键点击这两个文件夹,在弹出菜单中选择“删除”菜单项,把这两个文件夹删除。
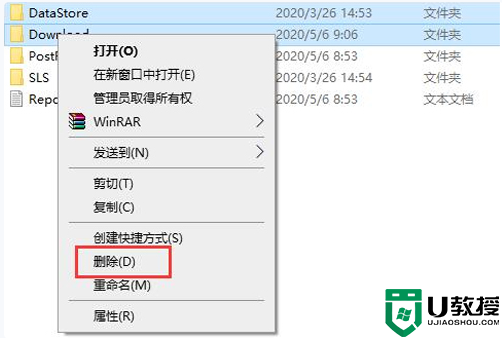
7、接下来在再次打开 Windows服务窗口,右键点击Windows Update服务项,在弹出菜单中选择“启动”菜单项。接着打开Windows设置窗口,在窗口中点击“更新和安全”图标即可。
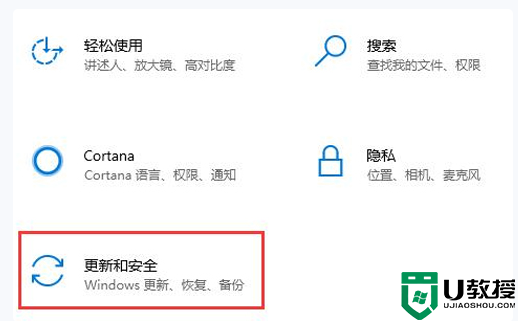
电脑升级win10无限循环可能是启用相关服务导致的,本文提供的方法可以让系统恢复正常,完成系统升级。