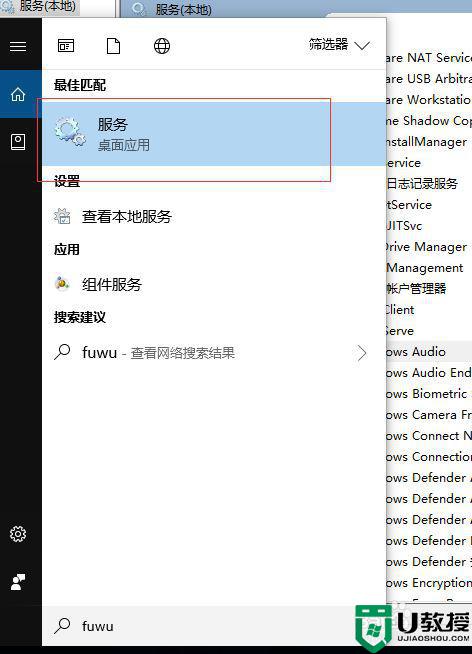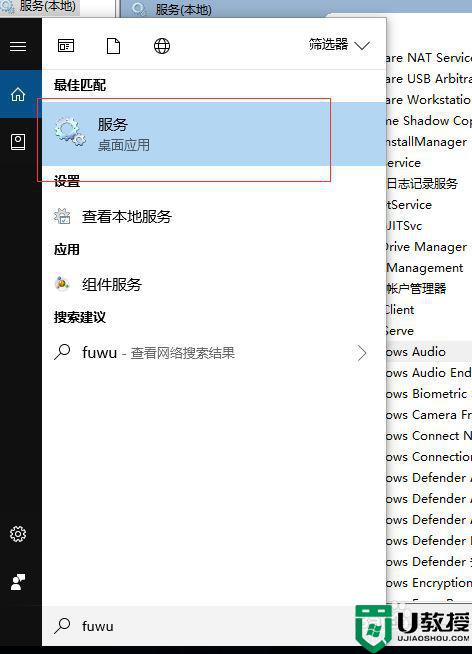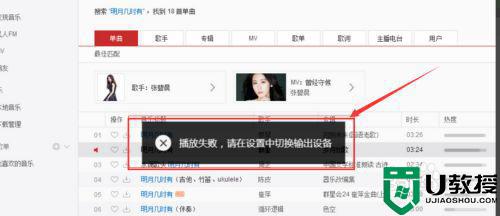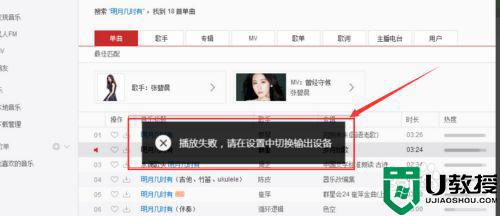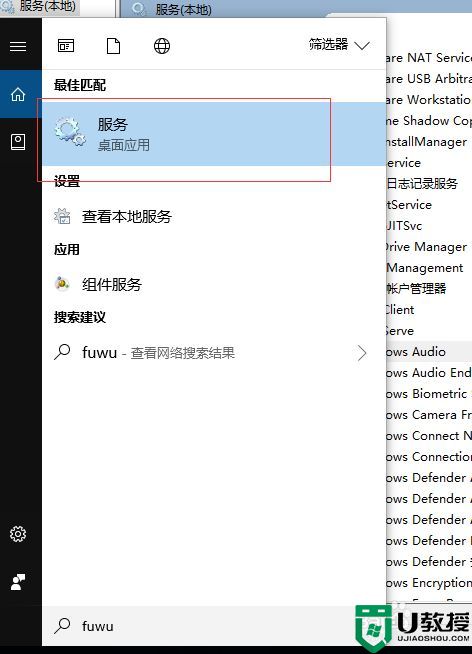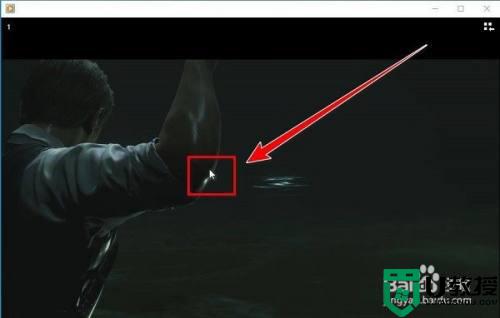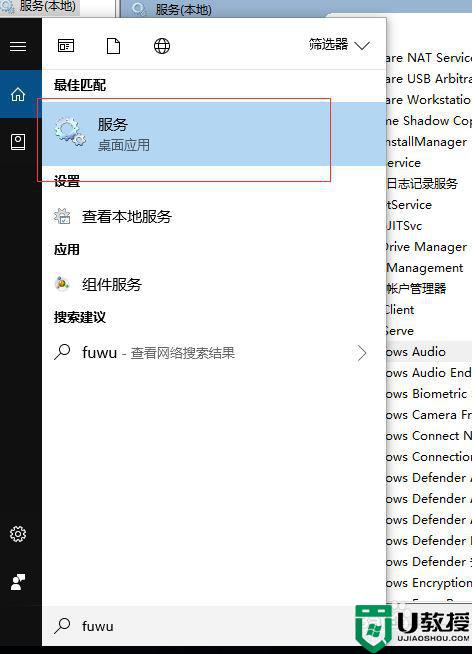win10怎么切换音频播放设备 win10快速切换音频播放设备的方法
时间:2021-06-22作者:mei
一般情况下,大家会在win10系统接入多个音频播放设备,一旦安装的音频播放设备过多,那么怎么进行音频设备之间的切换?初学者对此操作比较陌生,为帮助大家快速使用,今天就来教大家切换win10音频播放设备。
具体方法如下:
1、首先点击电脑开始按钮。

2、在弹出界面中找到Windows系统里面的控制面板。
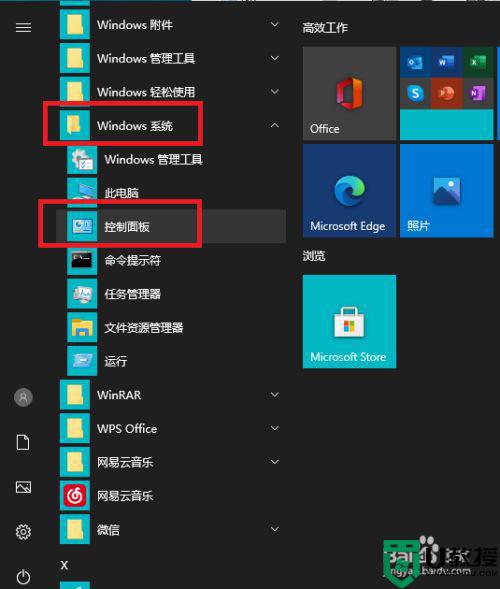
3、点击打开控制面板,如下图,选择硬件和声音。
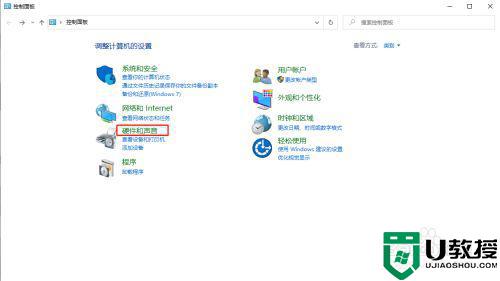
4、打开如下图界面,点击管理音频设备。
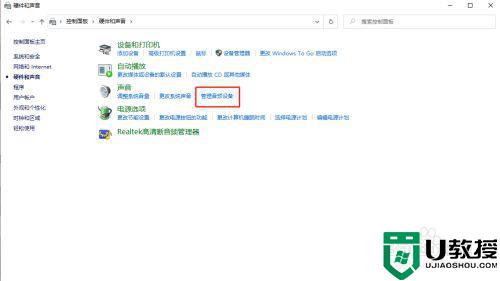
5、弹出如下图界面,可以看出电脑目前所有接入的音频设备。
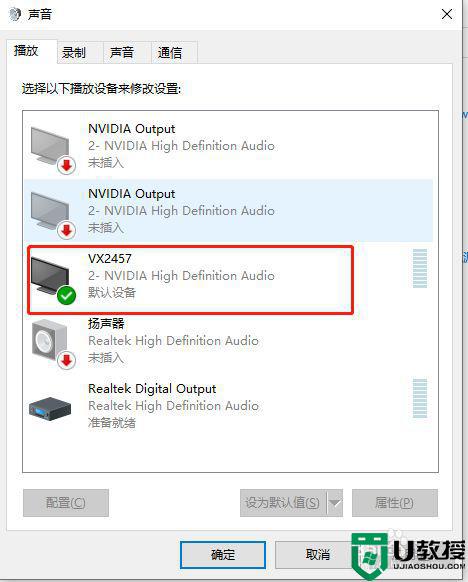
6、如果要切换音频设备,选择音频设备,点击鼠标右键弹出如下图界面,选择设置为默认设备即可。
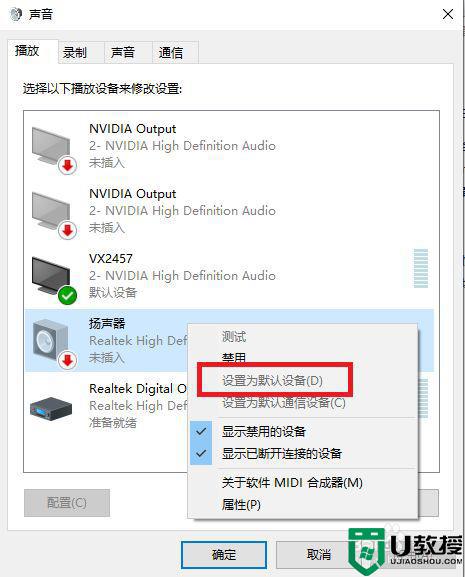
7、到此,Windows系统切换音频设备已完成。
以上分享win10快速切换音频播放设备的方法,操作步骤简单,感兴趣的快来试试。