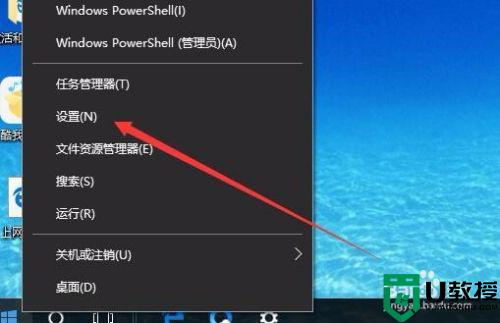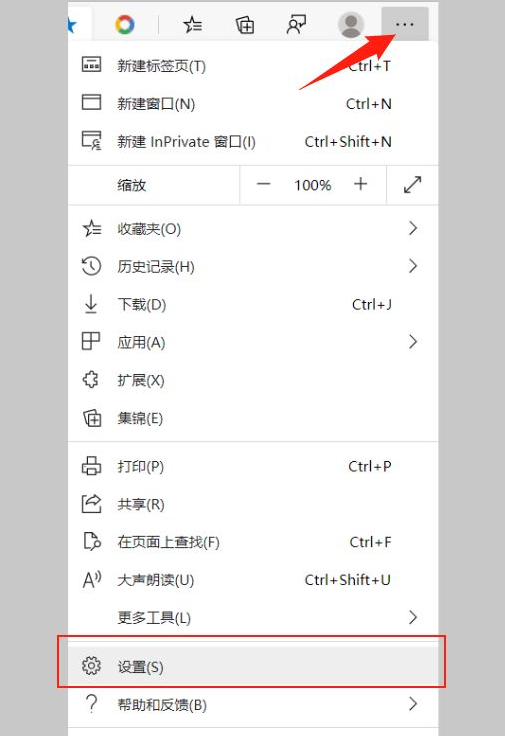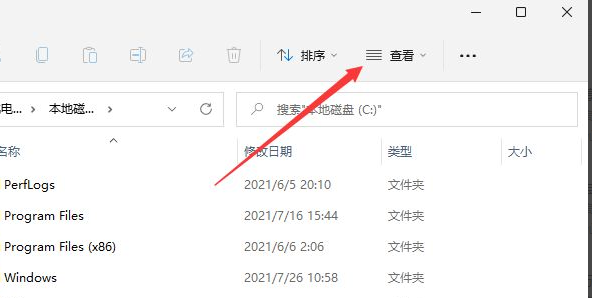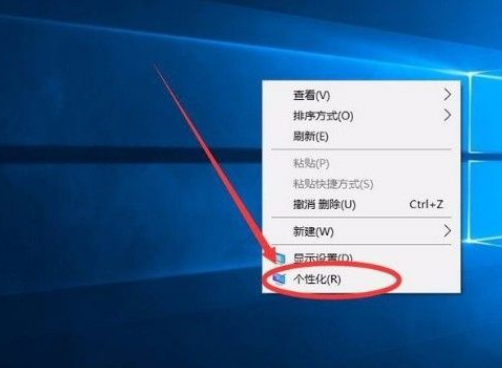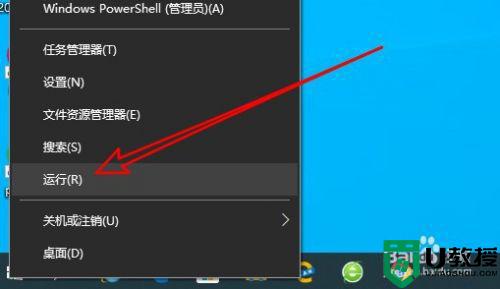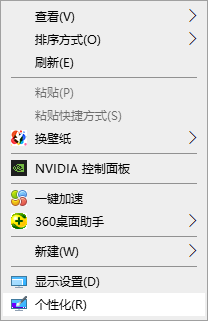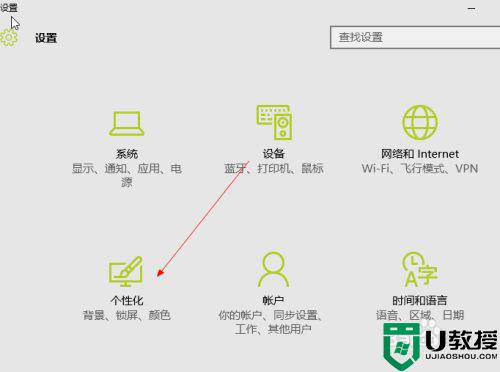Win11怎么隐藏回收站 Win11隐藏回收站方法 系统之家
随着Win11操作系统的推出,其桌面界面也发生了显著的变化,与以往的任何版本都有所不同。许多用户为了追求美观,会选择将桌面图标隐藏起来。近期,有一些用户希望将使用频率较低的回收站图标也隐藏起来,下面我将为大家详细介绍这一操作步骤,不妨一试。
具体操作步骤如下:
1、在桌面上鼠标右键单击,选择“个性化”选项。
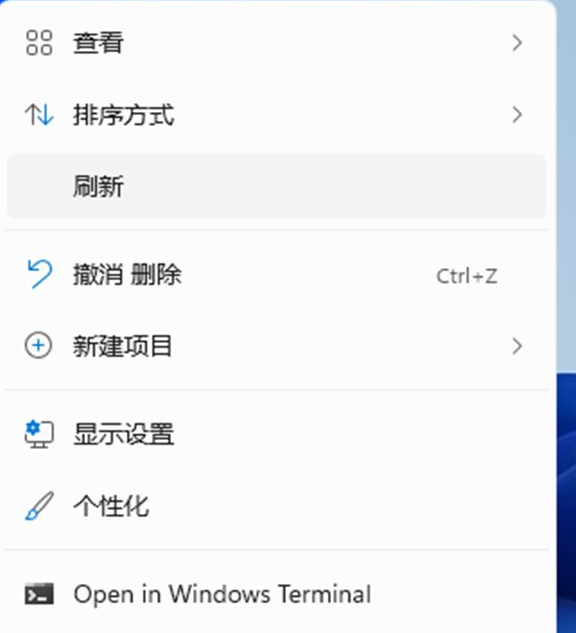
2、接着,进入Win11系统的个性化设置界面,点击“主题”选项。
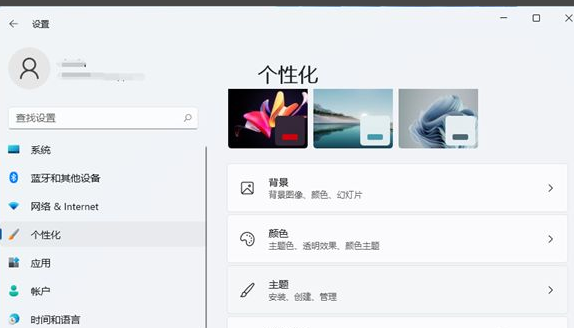
3、然后,在主题设置界面中,向下找到相关设置,点击“桌面图标设置”。
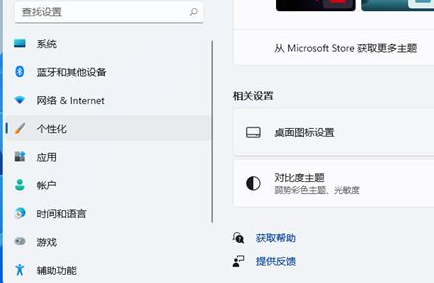
4、在桌面图标设置界面中,我们可以看到回收站图标已经处于勾选状态。
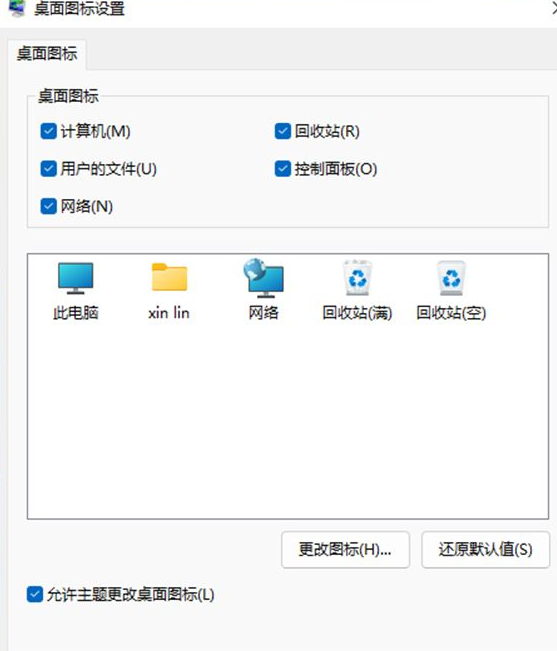
5、我们将回收站图标的选择取消,这样回收站就被成功隐藏了。如果想要再次显示回收站图标,只需重新勾选即可。
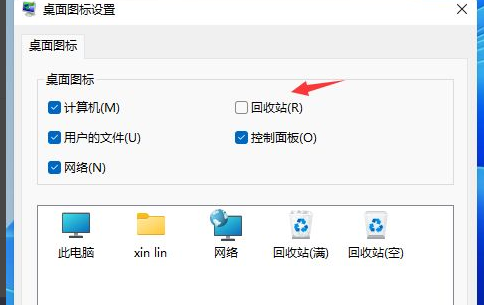
以上便是为大家带来的Win11回收站图标隐藏方法的全部内容,希望通过本篇文章,大家对Win11回收站图标的隐藏操作有了更加深入的了解。希望本教程能够对大家有所帮助。在实际操作过程中,如果还有其他问题,欢迎随时关注我们的网站,我们将竭诚为您解答。
我们还为大家准备了更多关于Win11系统的实用教程,包括系统设置、软件安装、性能优化等方面,敬请期待。如果您在使用Win11过程中遇到任何问题,也可以随时向我们咨询,我们将竭诚为您服务。