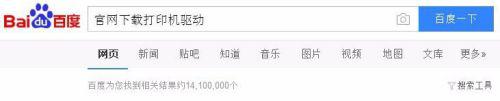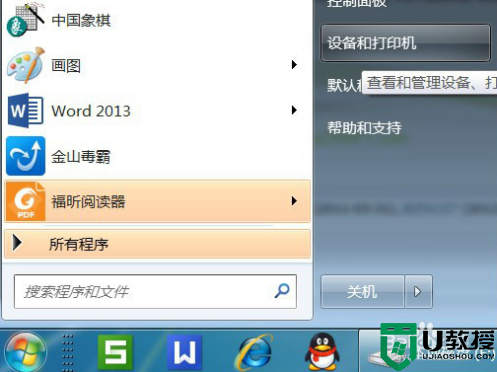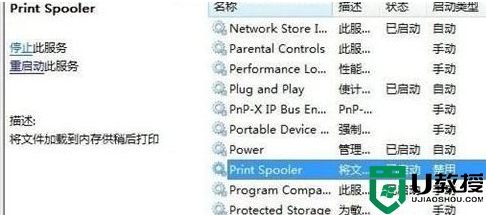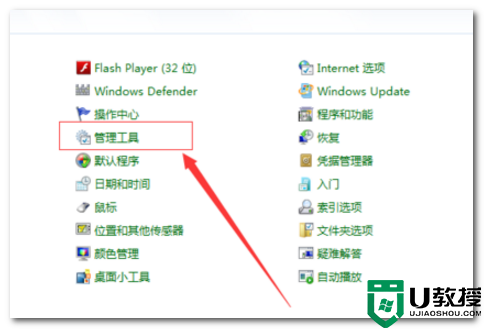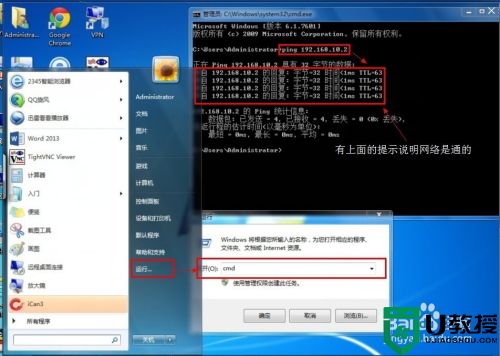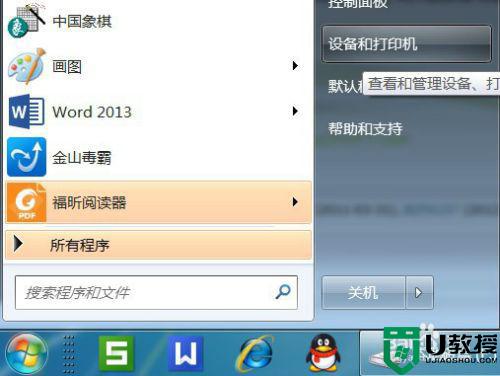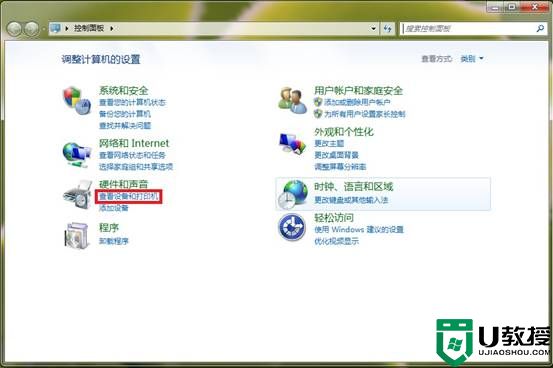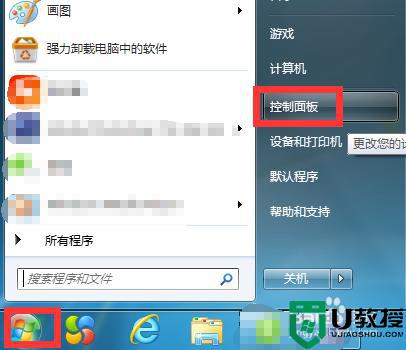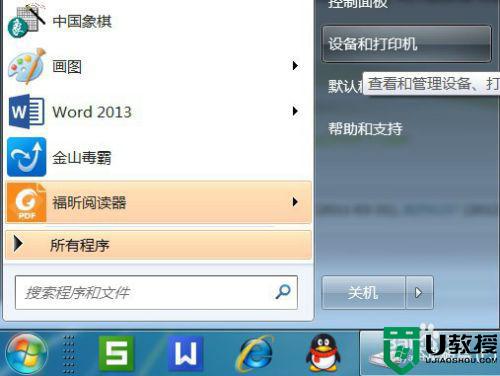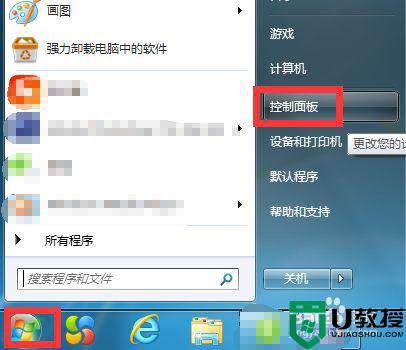win7如何安装打印机到电脑 win7安装打印机的教程
时间:2020-12-29作者:fang
为了能够更加方便地打印东西,有的用户想要在win7电脑上安装打印机,可是打印机一般不是插上就能用的,所以win7如何安装打印机到电脑中呢?针对这一问题,今天小编就来为大家整理分享关于win7安装打印机的教程,一起往下看吧。
具体教程如下:
1、首先,打开开始菜单,选择右侧的设备和打印机。如下图所示。
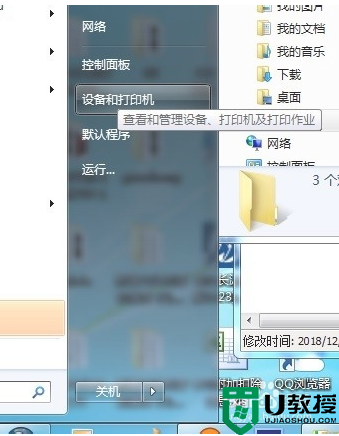
2、然后这里可看到有一个添加打印机选项,如下图所示,点击添加打印机选项。
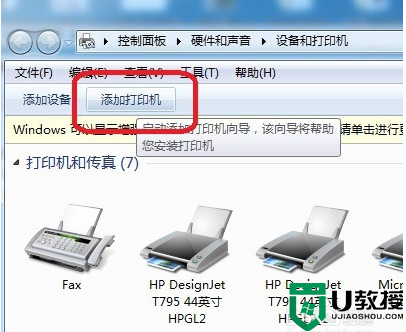
3、然后弹出如下窗口,在窗口中选择添加本地打印机,如下图所示。
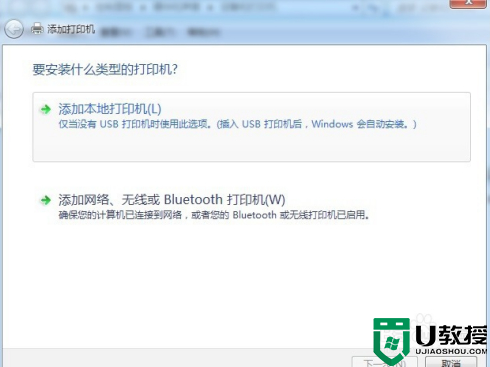
4、然后根据提示,选择打印机端口,如下图所示。
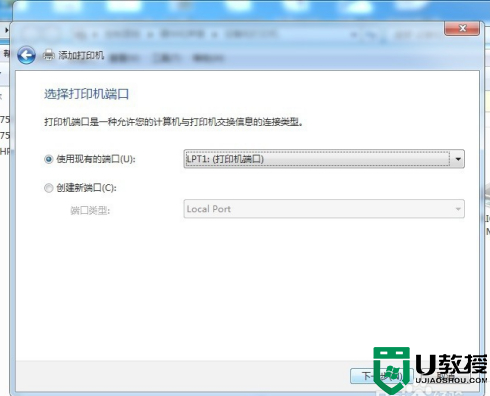
5、再然后,选择从磁盘安装,找到打印机驱动文件,然后确定,进行安装。

6、安装完成后,即可在打印机选择页面看到安装的打印机了。
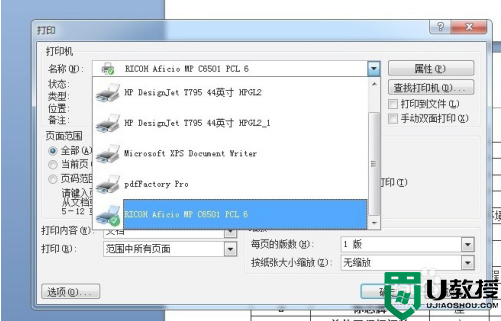
上面给大家分享的就是win7安装打印机的教程啦,有需要的用户可以按照上面的步骤来安装。