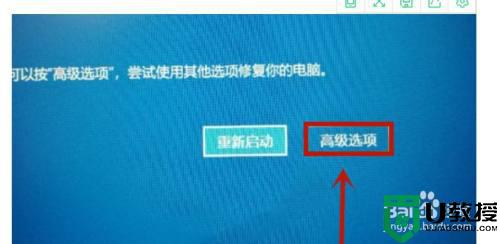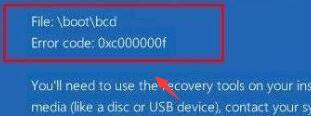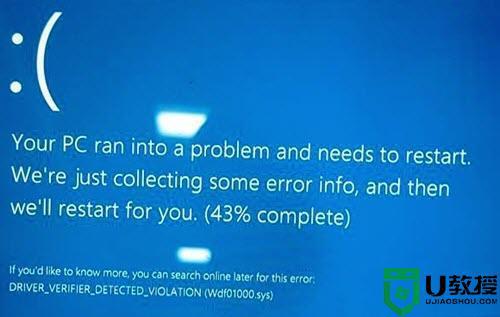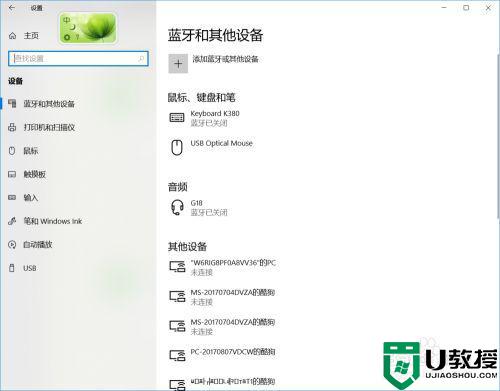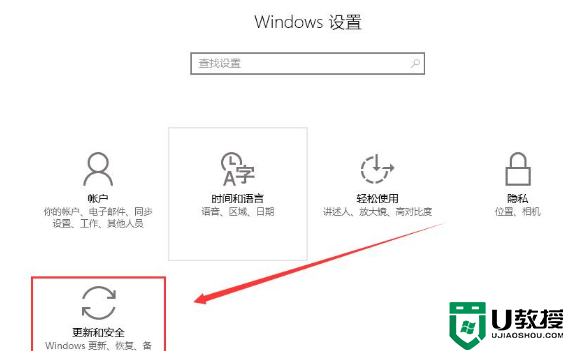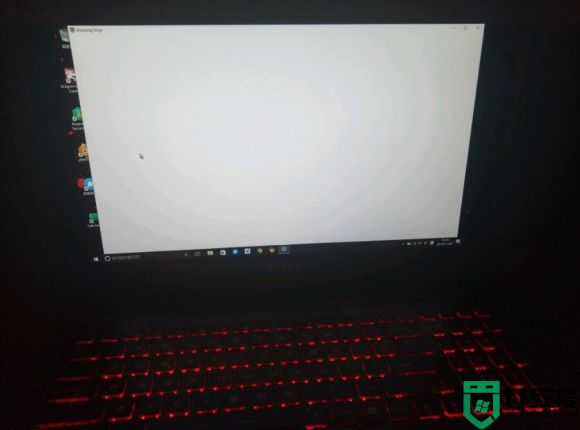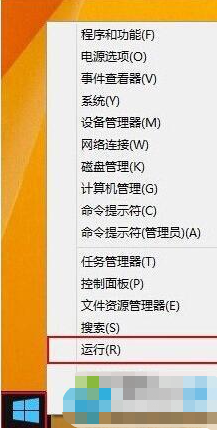win10开机蓝屏0x0000001e的处理方法
时间:2021-01-05作者:fang
电脑的使用十分普遍,很多人的学习工作都离不开电脑,所以电脑在长时间的操作下难免会出现各种情况。例如最近有网友就在使用win10电脑时就遇到了蓝屏0x0000001e的问题,该如何修复呢?用户不是很了解,所以今天小编为大家整理分享的就是win10开机蓝屏0x0000001e的处理方法。
推荐下载:win10精简版64位
处理方法如下:
1、同时按下win+R快捷键,打开运行窗口,输入regedit,点击确定。
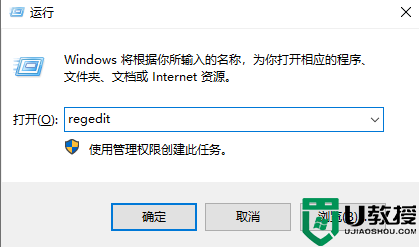
2、根据如图操作,展开注册表文件。
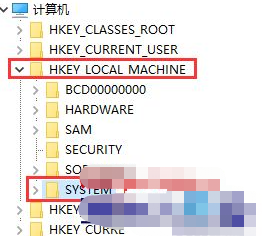
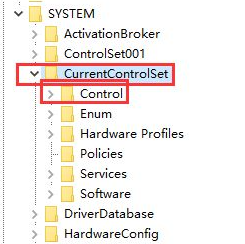
3、点击crashcontrol文件夹进入。
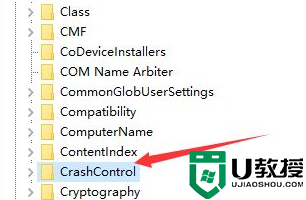
4、双击autoreboot文件。
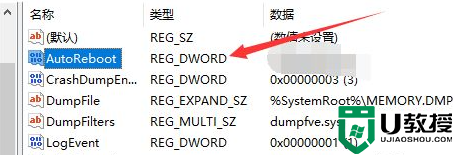
5、将数值数据改为0。最后重启电脑保存设置即可。
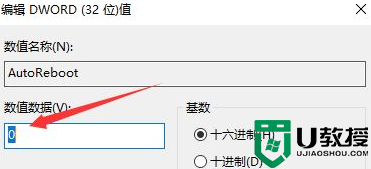
以上就是关于win10开机蓝屏0x0000001e的处理方法啦,有遇到一样情况的可以按照上面的方法来解决哦。