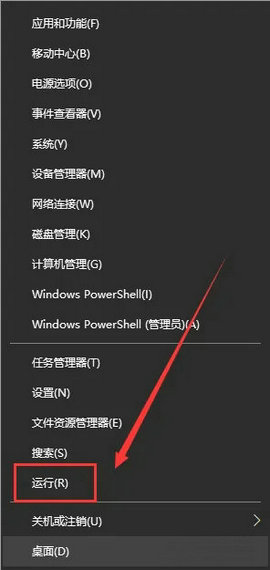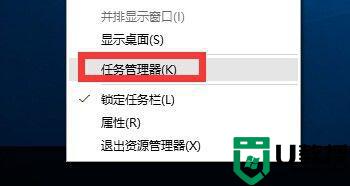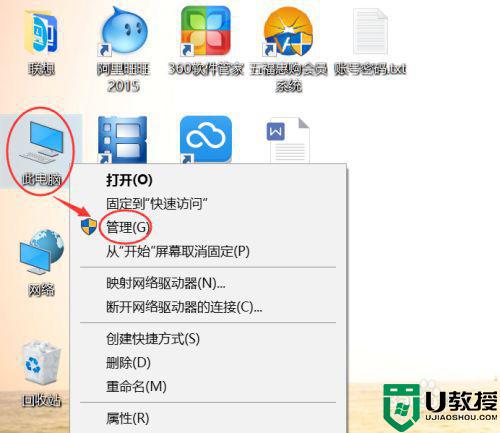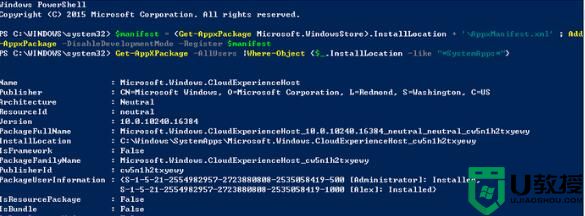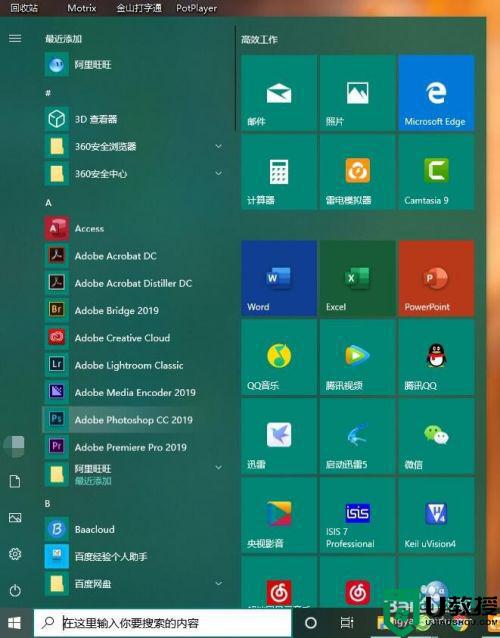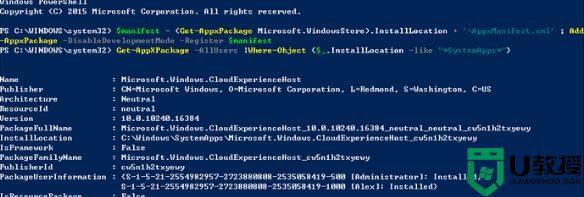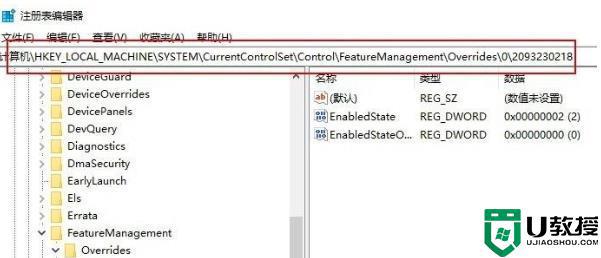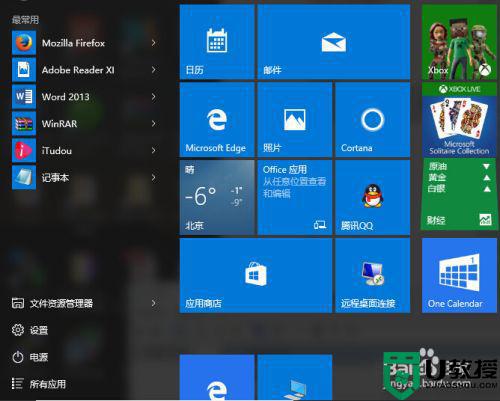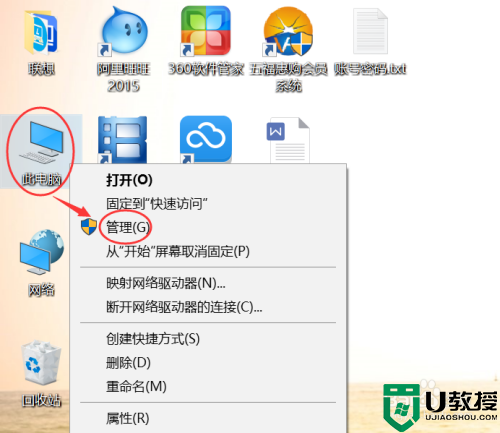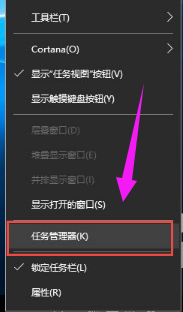win10左下角开始菜单打不开怎么回事 win10左下角开始菜单点不开的解决步骤
时间:2021-01-24作者:huige
当我们在操作win10系统时,经常会用到开始菜单,只要点击左下角开始菜单即可打开操作,然而有一部分win10旗舰版系统用户却遇到左下角开始菜单打不开的情况,遇到这样的问题该怎么解决呢?为了帮助到大家,本教程就给大家说说win10左下角开始菜单点不开的解决步骤,欢迎大家一些来学习吧。
具体步骤如下:
1、这电脑”点右键,点击“管理”打开“计算机管理”;
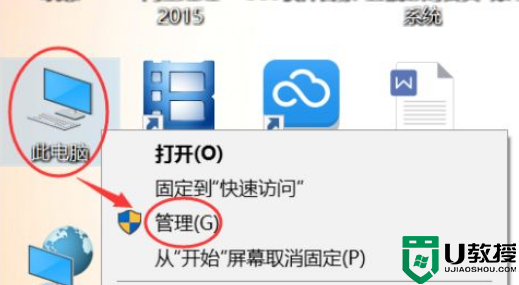
2、选择“服务和应用程序”,然后双击“服务”;
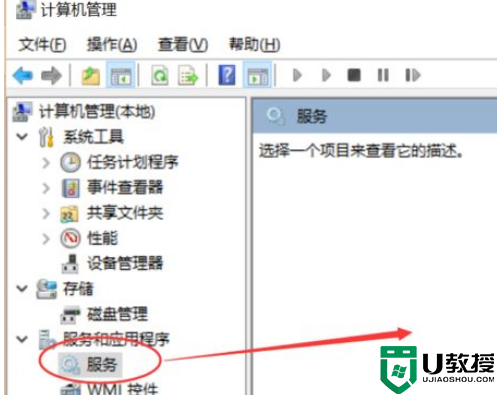
3、在右边的服务列表里面找到“User Manager”;
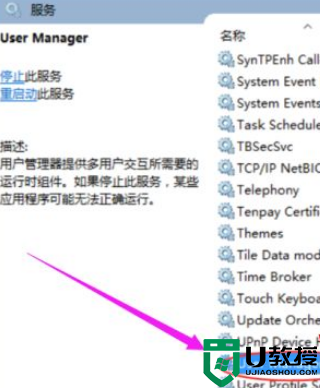
4、双击打开“User Manager”,在“启动类型”里面把“禁用”改成“自动”,然后点击确定保存;
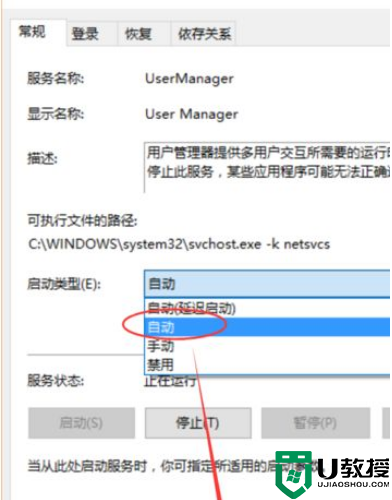
5、保存后,关闭所有页面,按住键盘“Alt+F4”组合键,选择“注销”计算机,然后点“确定”注销计算机
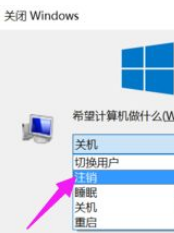
6、重新登录计算机,试试开始菜单和win键是不是可以用了。
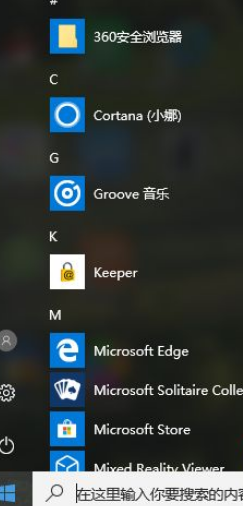
关于win10左下角开始菜单打不开的详细解决方法就给大家讲述到这边了,按照上面的方法操作之后,相信就可以正常打开开始菜单了,大家赶紧试试吧。