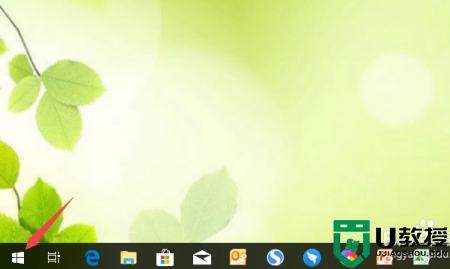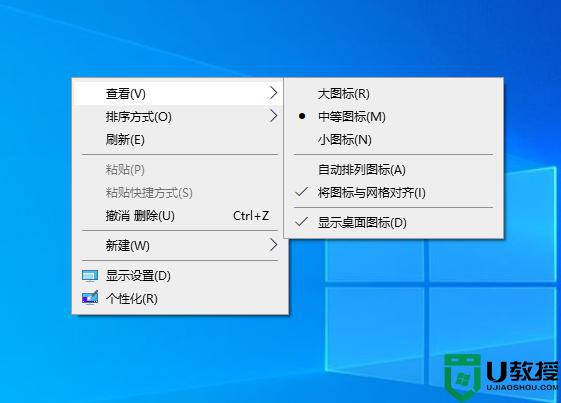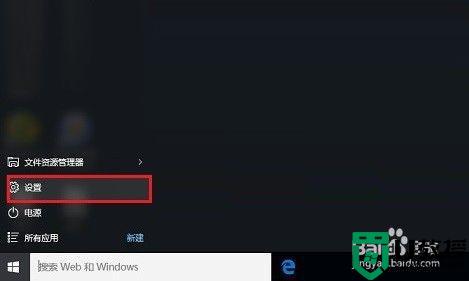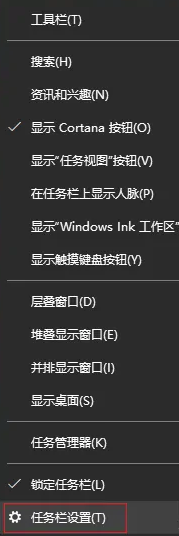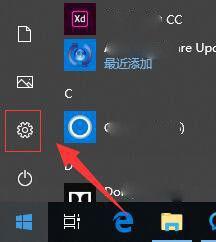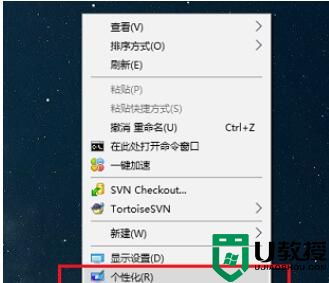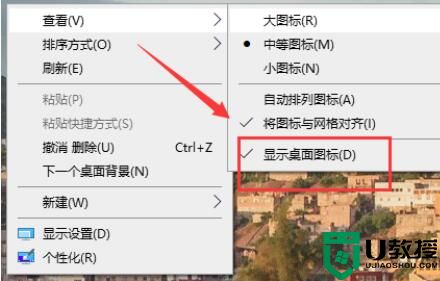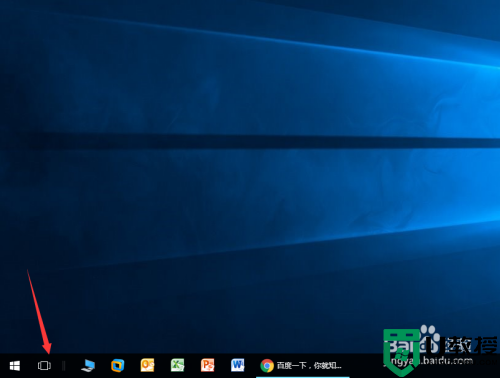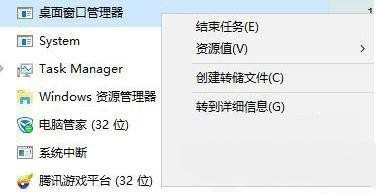window10升级之后桌面不见了如何解决 win10桌面不见了的恢复方法
时间:2021-03-05作者:fang
为了系统的稳定与安全许多用户在使用win10系统电脑时,会经常给电脑进行更新升级。不过在升级之后可能也会出现一些情况,例如window10升级之后桌面不见了的问题。那对于这一问题我们要如何解决呢?别急,接下来本文就来为大家分享关于win10桌面不见了的恢复方法。
恢复方法如下:
1、我们首先,左下开始菜单打开。或者用键盘唤出也行。
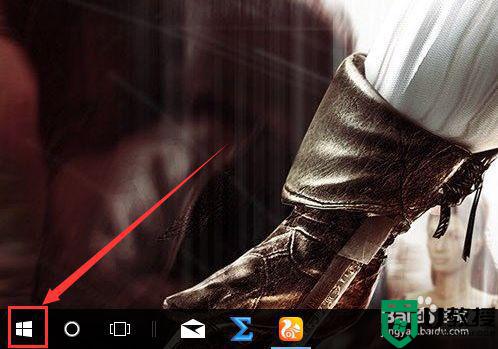
2、之后,在开始菜单中,选择设置界面。
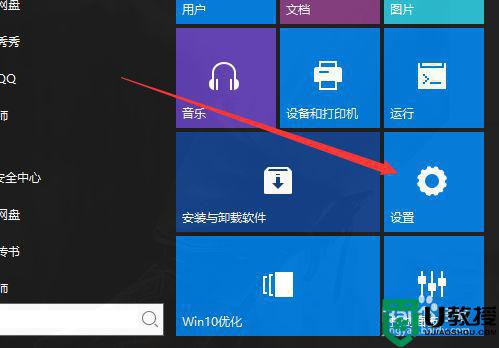
3、进入设置以后,有一个搜索框。
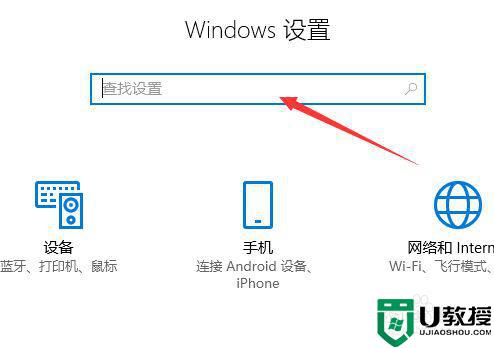
4、我们输入平板,可以看到一个平板模式的选项,点击进入。
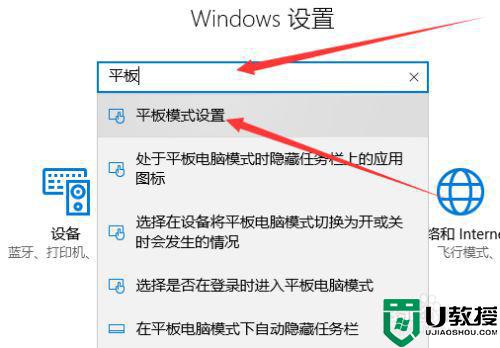
5、进入菜单中,里面有一个选择模式。
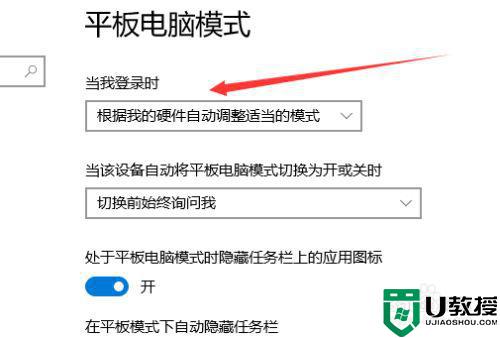
6、我们选择电脑模式,下面的可以不用改。
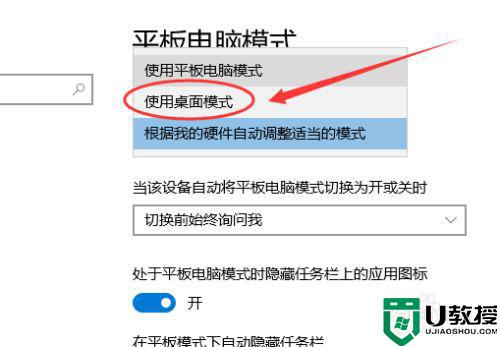
7、之后我们重新登陆,就可以了。如下图,切换为电脑模式,图标也显示了。
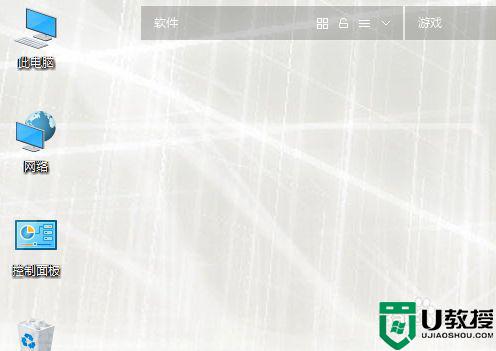
win10升级之后桌面不见了的恢复方法就为大家分享到这里啦,有出现相同情况的可以参考上面的方法来解决哦。