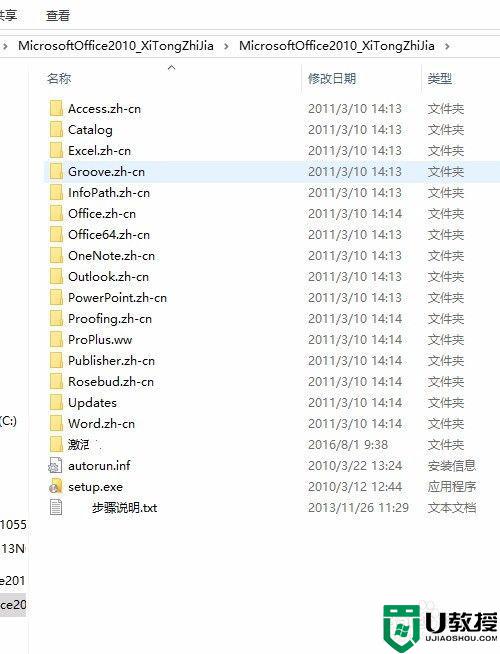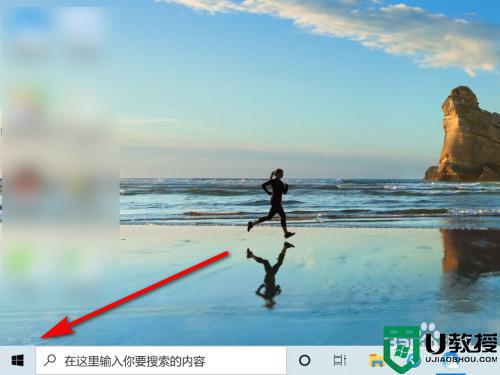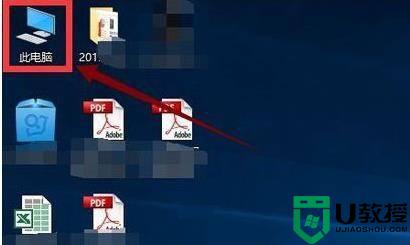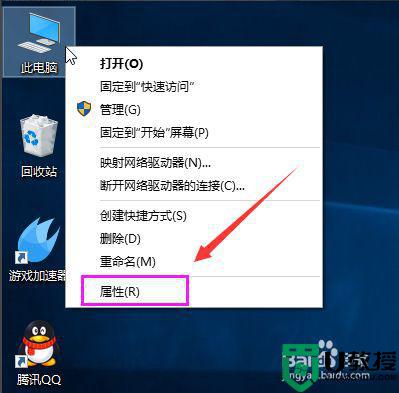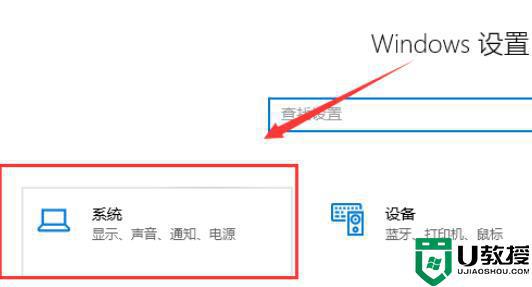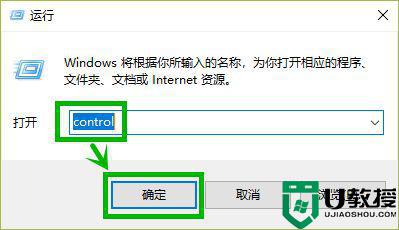win10办公软件卡顿怎么办 win10打开办公软件卡顿的处理方法
时间:2021-03-17作者:fang
使用win10旗舰版电脑办公时,我们经常会用到办公软件,可是如果我们在操作时出现了办公软件卡顿的情况,要怎么来解决呢?许多网友都遇到了该问题,但不知道具体该怎么办,那么对此今天本文就来为大家分享关于win10打开办公软件卡顿的处理方法。
处理方法如下:
1、首先右击“此电脑”,点击“属性”,如图所示。
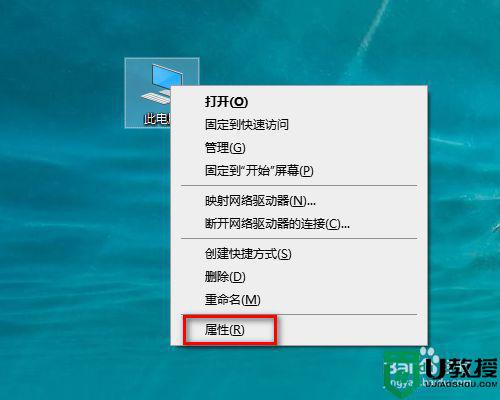
2、然后点击“高级系统设置”,如图所示。
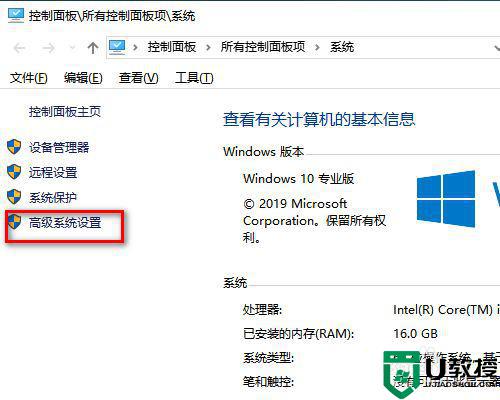
3、然后在系统属性窗口中点击“高级”,如图所示。
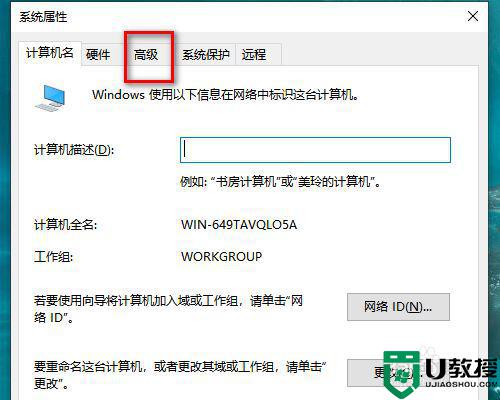
4、然后点击“设置”,如图所示。
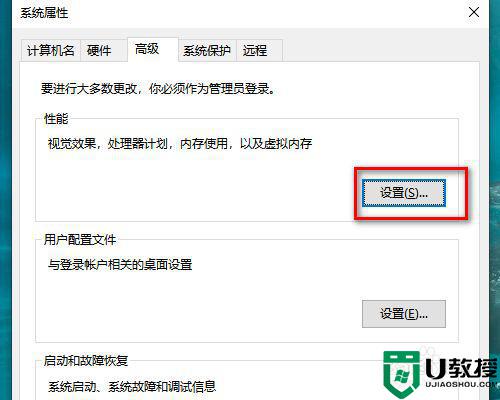
5、然后点击“高级”,在点击“更改”,如图所示。
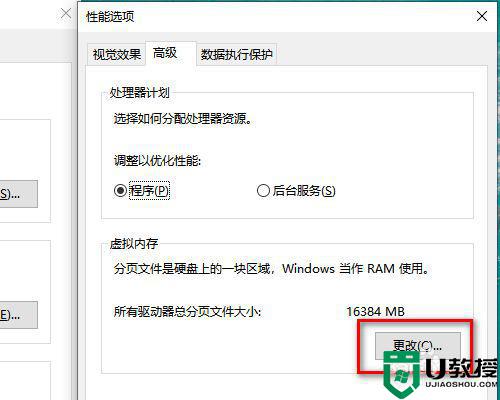
6、最后在虚拟内存上选择“自定义大小”,一般设置为你的内存的2倍就足够用了,如图所示。
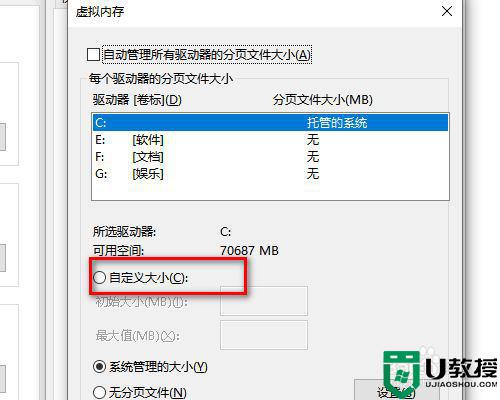
以上就是关于win10打开办公软件卡顿的处理方法啦,有出现同样问题的可以参考上面的方法来解决哦。