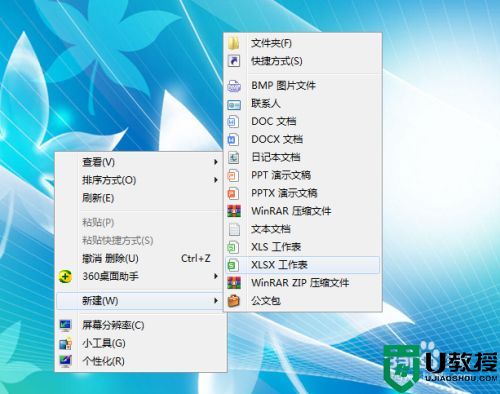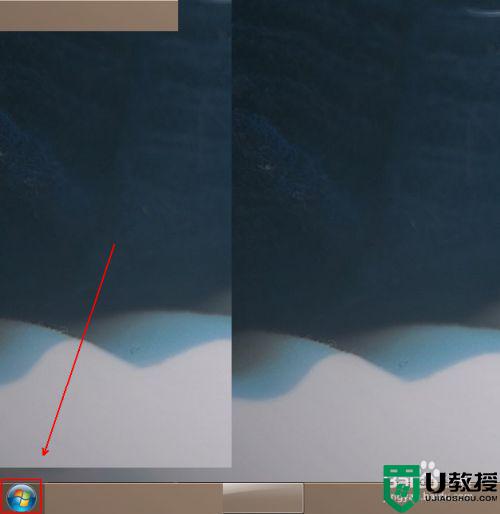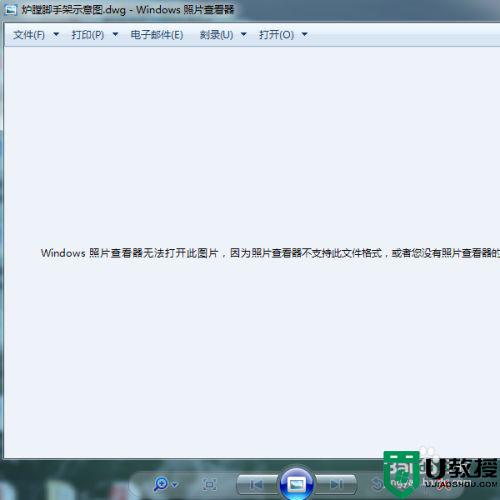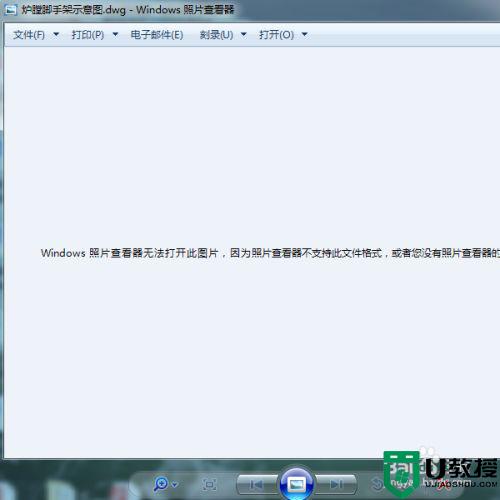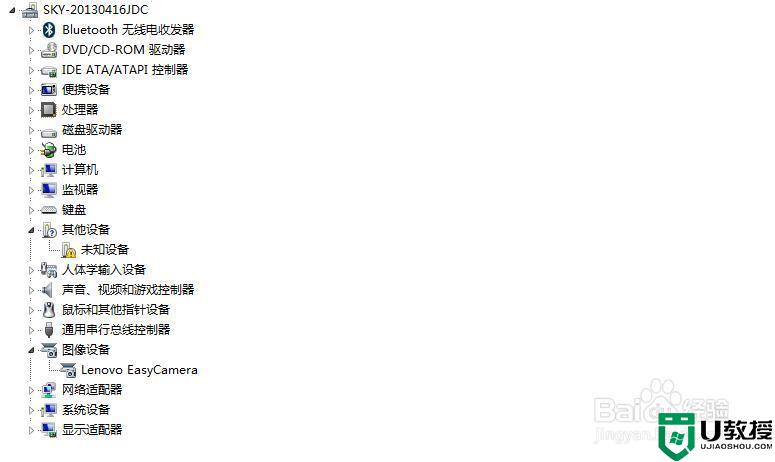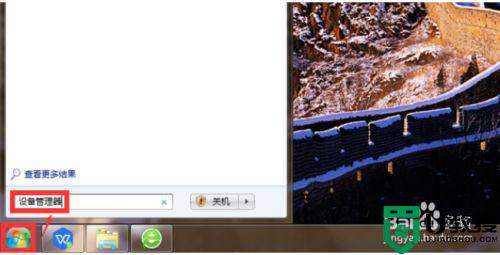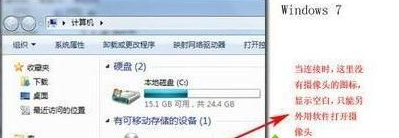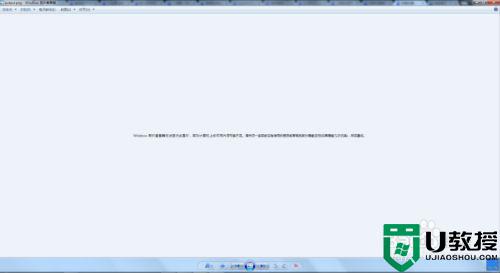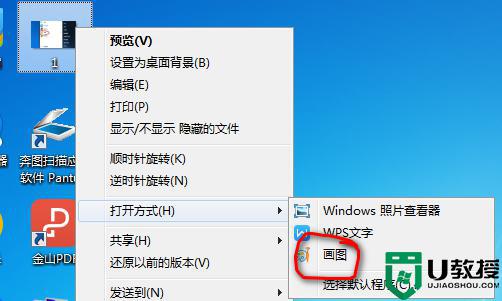window7电脑如何制作两寸照片 win7如何在电脑上制作二寸照片
有很多时候我们需要两寸的照片,也会遇到手上没有两寸照片的情况,这时就需要自己制作一张了,就要用到电脑了,那么如何在win7电脑上制作二寸照片呢,我们可以使用ps软件来制作,下面小编给大家分享win7制作两寸照片的方法。
推荐系统:win7旗舰版iso镜像
解决方法:
1、首先将需要编辑的高清照片或者蓝底白底数码照片,进行PS的主界面导入。
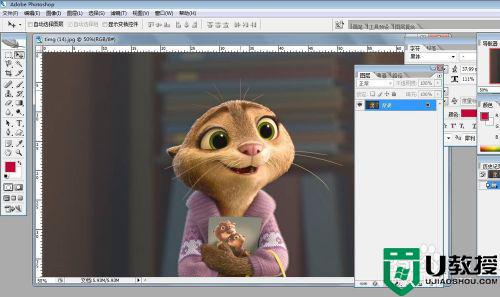
2、开启PS的裁剪命令,然后在上方设定二寸照片的宽高尺寸:3.5X5.3厘米,分辨率是300。
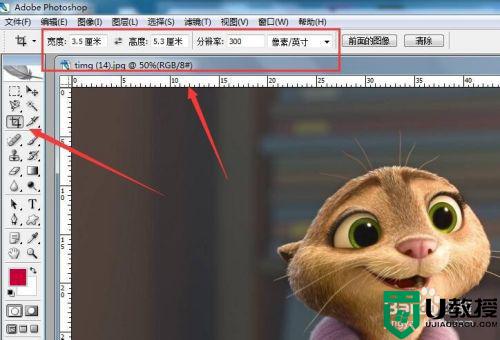
3、然后在照片上的人物头像处进行裁剪框的勾画,然后点击回车确定要制作的二寸照片尺寸。
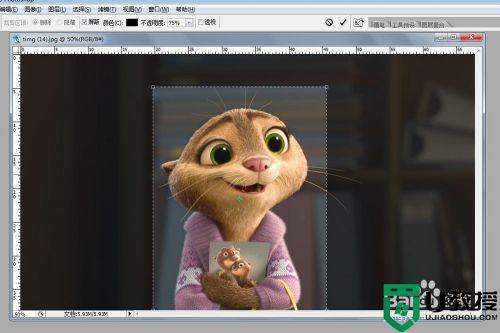
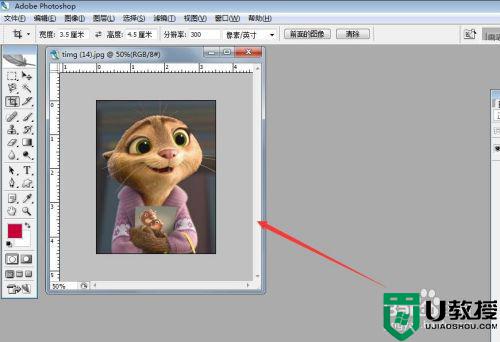
4、在裁剪出来的图片上,点击打开“画布大小”,进行二寸照片裁剪边缘的添加:0.4厘米的白边添加,然后勾选“相对”。
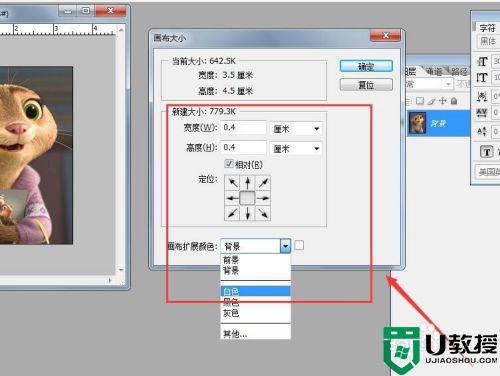
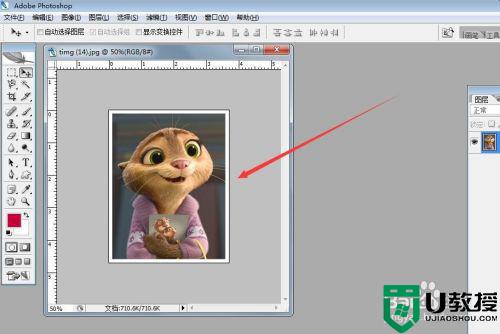
5、这样二寸照片就被添加了白边(方便后期裁剪),然后点击:编辑-定义图案。
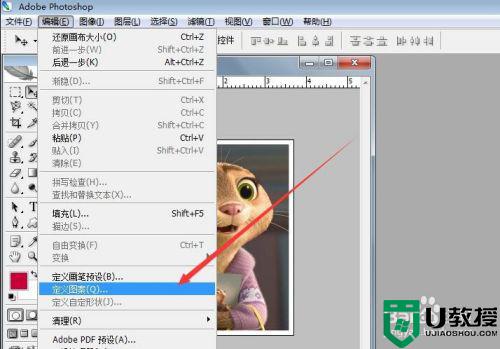
6、图案的名字设定为二寸照片即可,然后在新的空白A4文档里面,进行填充图案的选择。
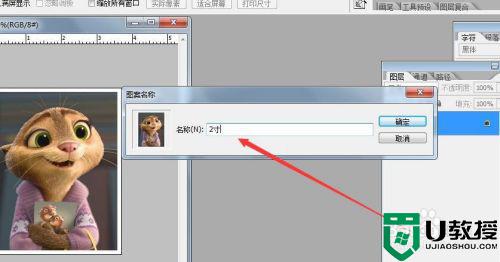
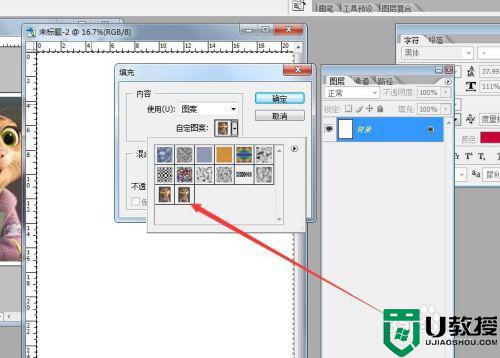
7、填充之后,就可以根据我们的需要进行二寸照片张数的保留,即可完成ps制作二寸照片的工作。
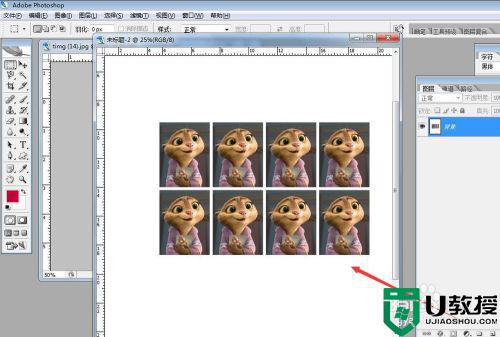
以上就是win7制作两寸照片的方法,有不会制作两寸照片的,可以按上面的方法来进行制作。