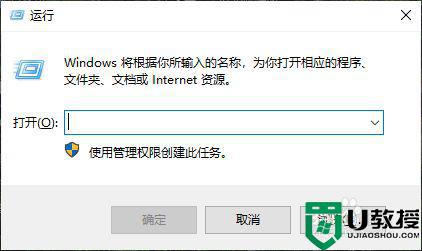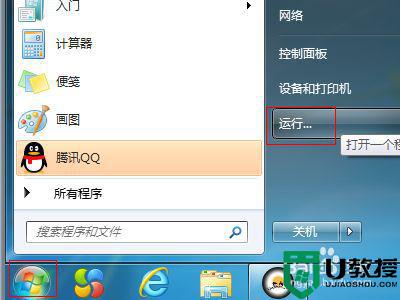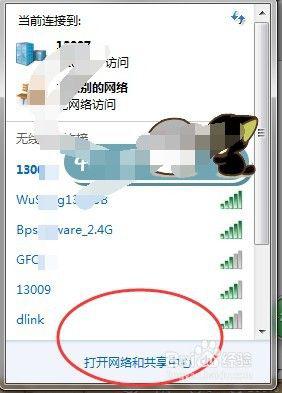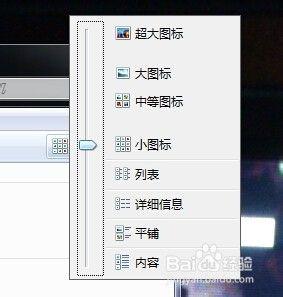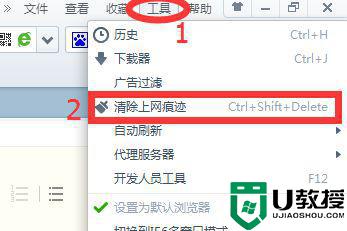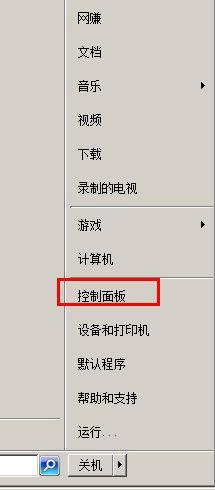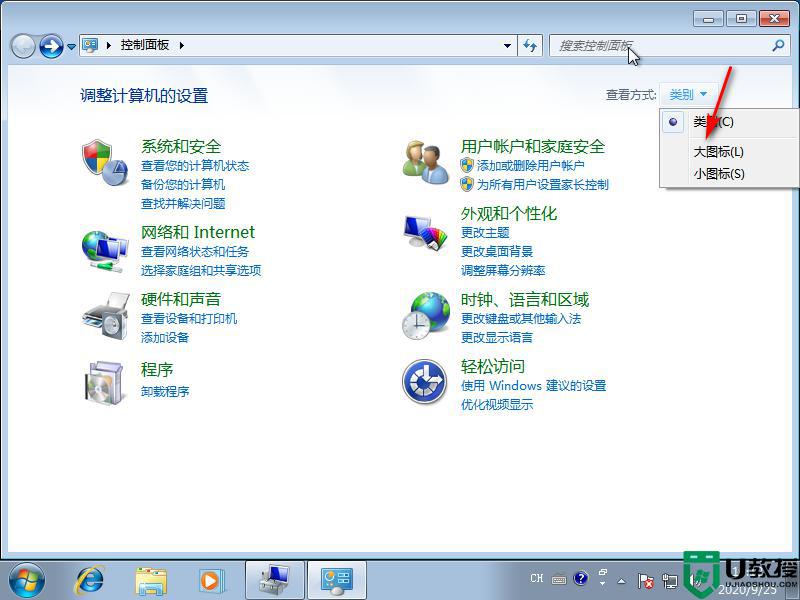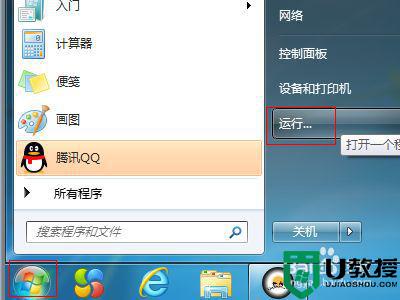win7打开文件反应慢是什么原因 win7电脑打开文件速度很慢如何处理
时间:2021-07-10作者:huige
当我们在使用电脑时,经常会需要打开各种文件来进行查看或者操作,然而近日有不少雨林木风win7旗舰版系统小伙伴在打开文件的时候,却发现反应慢,每次都要很久才能打开,这是怎么回事呢,别担心,跟着小编的步伐来看看win7电脑打开文件速度很慢的解决方法。
具体步骤如下:
1、使用win+r键打开运行窗口。
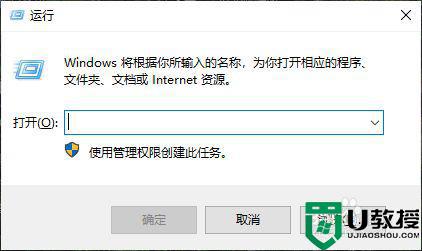
2、输入regedit后点击确定。
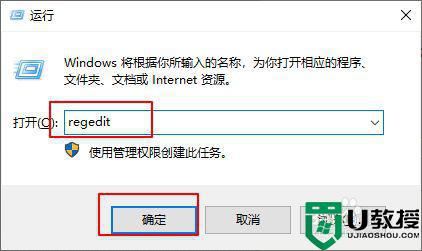
3、在打开的注册表中找到HKEY_CURRENT_USER并双击。
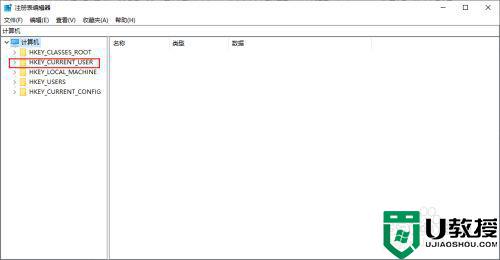
4、击在下方选项中找到Control Panel选项。
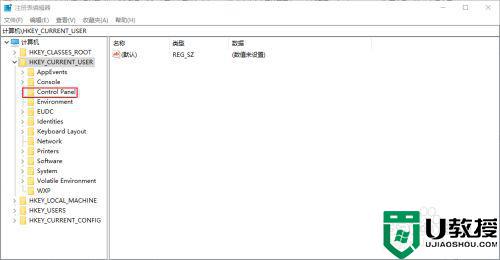
5、单击desktop选项。
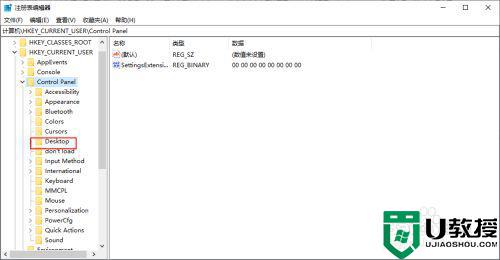
6。右键点击右侧空白处,选择新建。
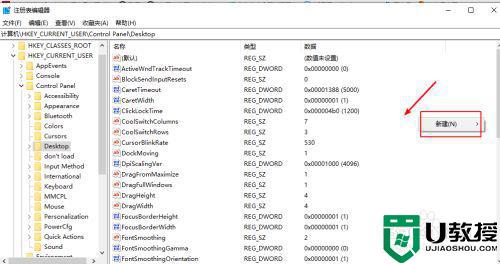
7、建立一个DWORD 32位值。
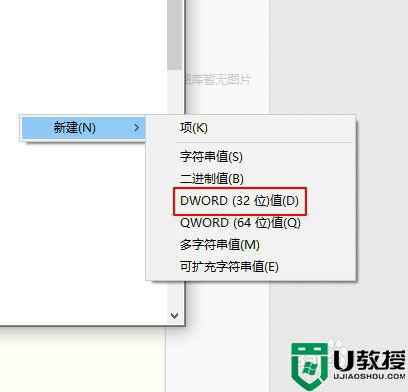
8、命名为WaitToKillAppTimeout。
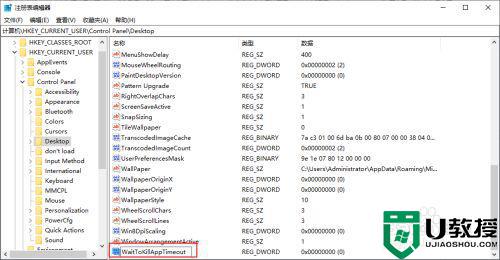
9、双击打开WaitToKillAppTimeout。
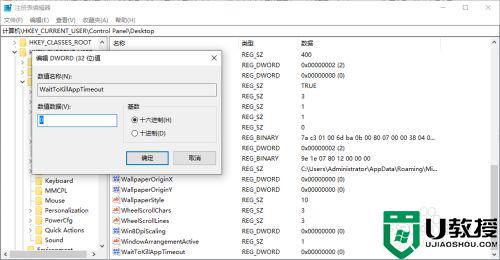
10、其值设定为0后点击确定后重新启动即可。
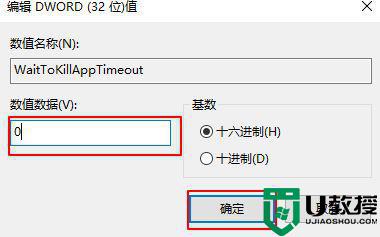
经过上面的方法就可以解决win7打开文件反应慢这个问题了,遇到相同情况的小伙伴们可以尝试上面的方法来解决看看,相信可以帮助到大家。