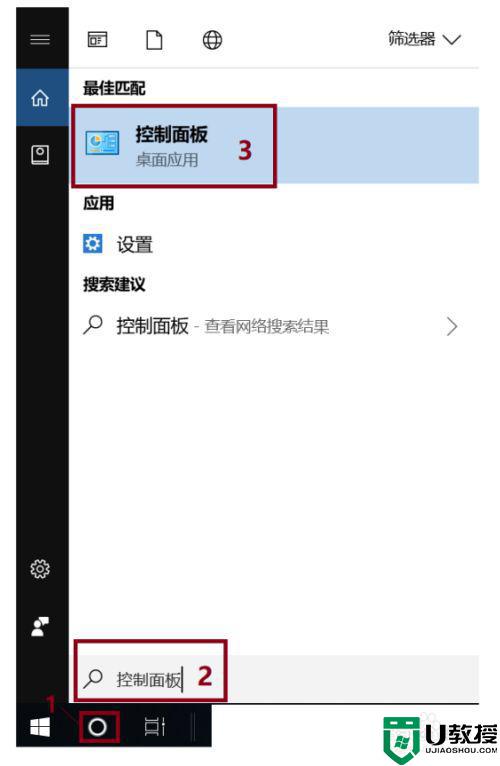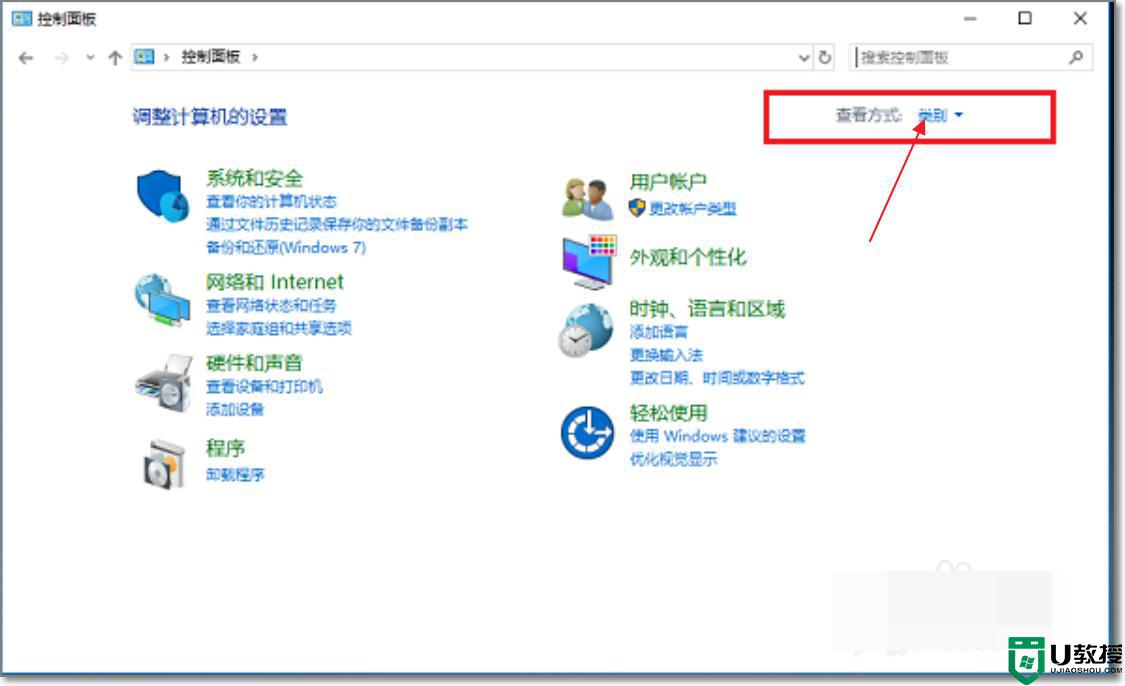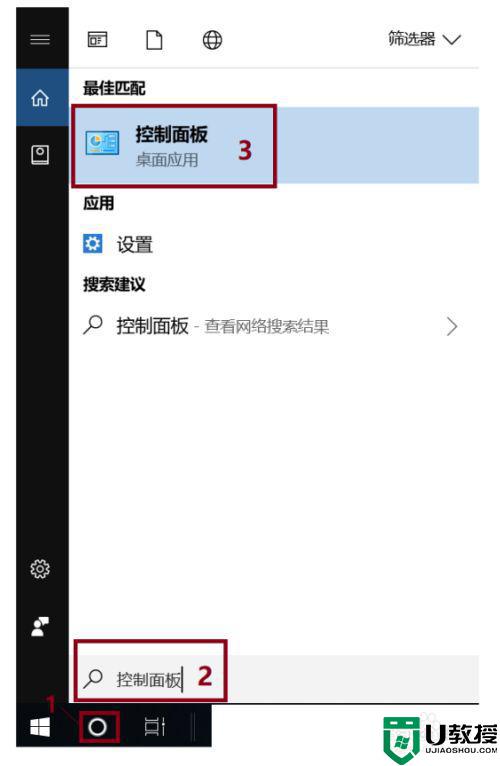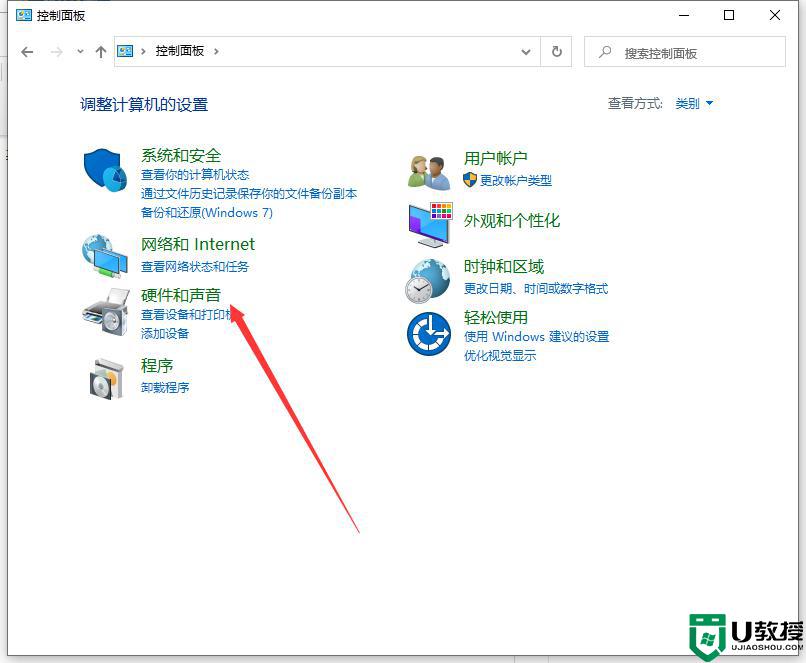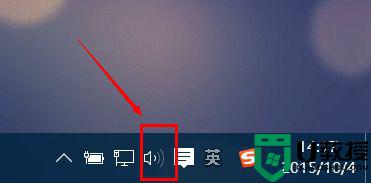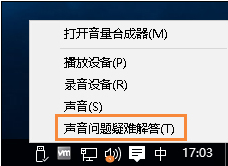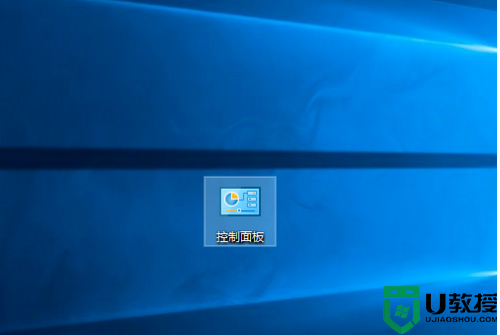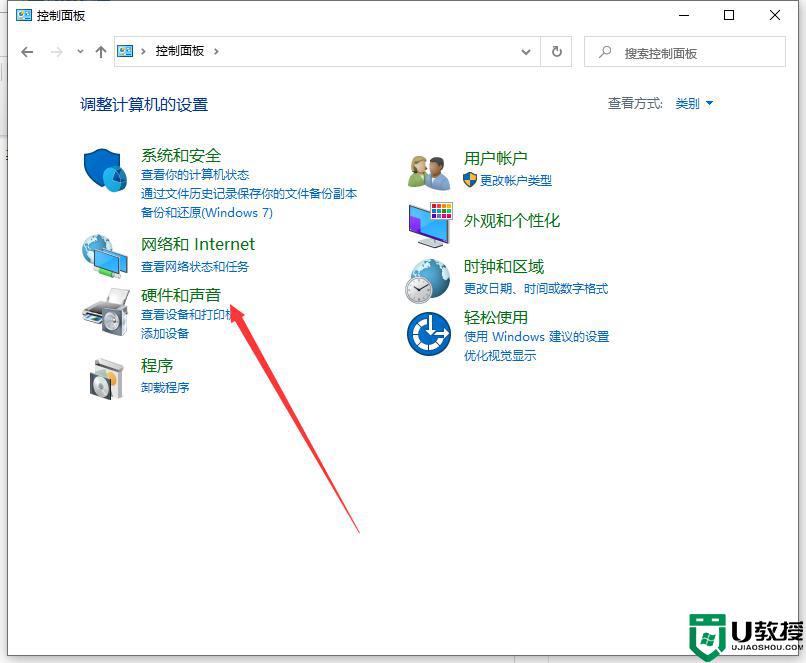win10耳机和扬声器同时播放问题如何处理
时间:2021-06-30作者:xinxin
通常情况,我们在win10系统64位中播放声音时,有些用户喜欢插入耳机进行倾听,这样扬声器的声音就会关闭,也不会打扰到他人,然而有用户的win10电脑却遇到了耳机和扬声器同时播放的问题,对此win10耳机和扬声器同时播放问题如何处理呢?下面小编就来告诉大家处理方法。
具体方法:
1、点击电脑上的“控制面板”,选择“硬件和声音”功能选项。
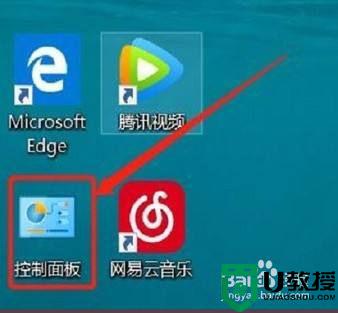
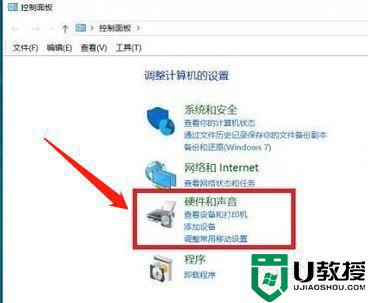
2、在页面右侧下方点击打开“Realtek高清晰音频管理器”。
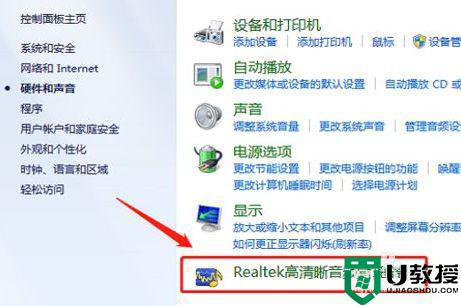
3、选择右上角的文件夹图标。勾选“禁用前面板插孔检测”,点击“确定”。
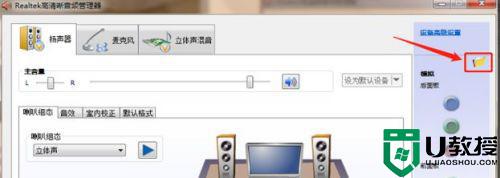
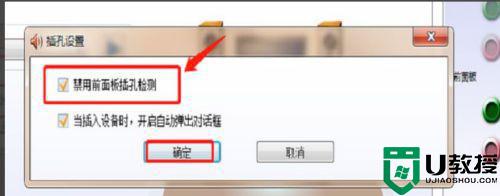
4、回到音频管理器,双击右侧“前面板”中的红色图标。
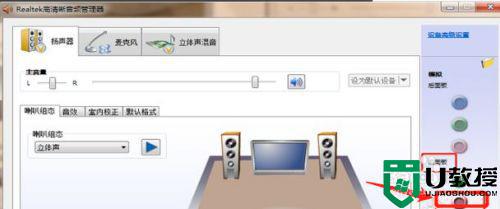
5、勾选”耳机“,点击”确定“即可。是不是很简单呢。
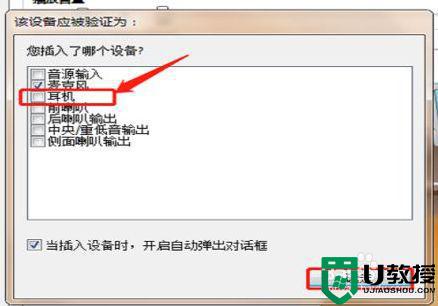
上述就是关于win10耳机和扬声器同时播放问题处理方法了,碰到同样情况的朋友们赶紧参照小编的方法来处理吧,希望能够对大家有所帮助。