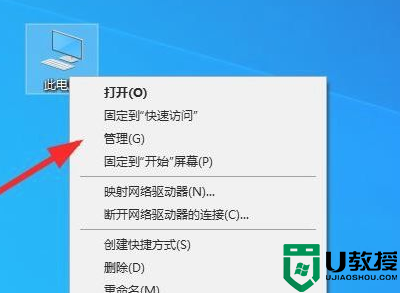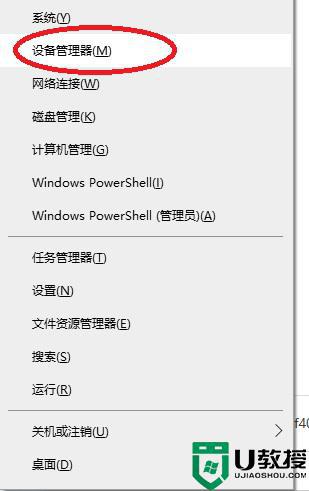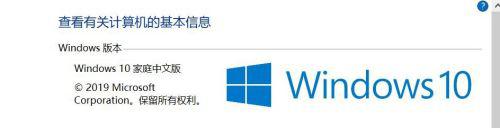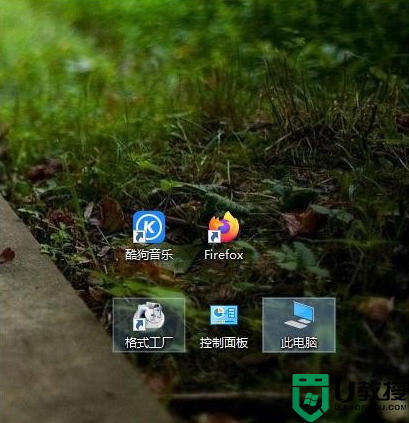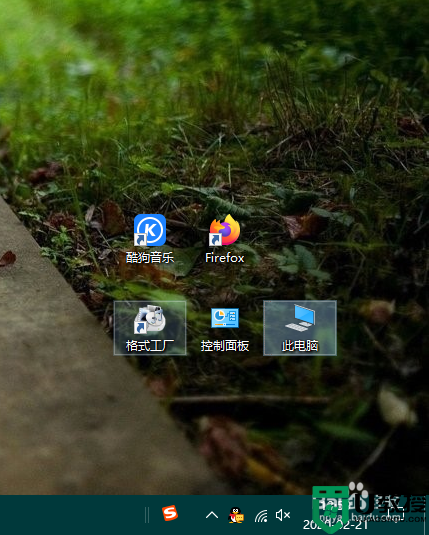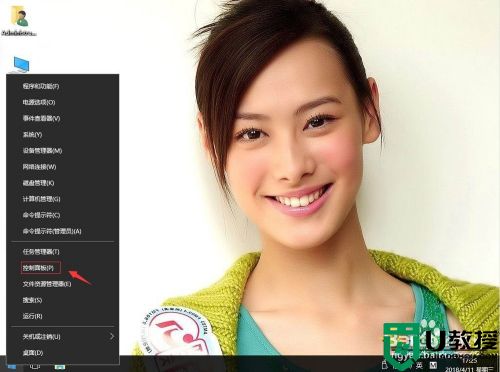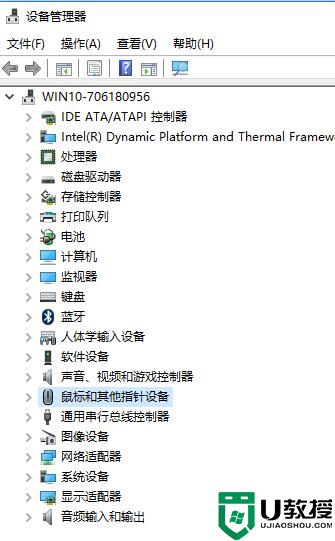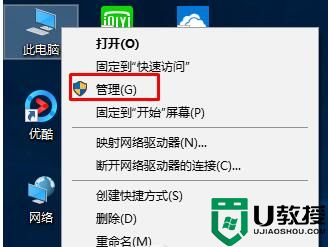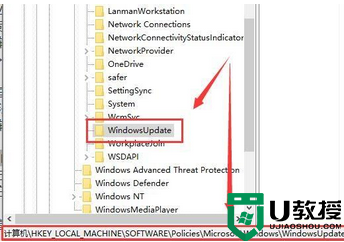怎么解决win10睡眠移动鼠标就亮屏 win10系统休眠待机一碰鼠标就唤醒咋办
时间:2021-06-30作者:zhong
大家都知道在每个系统上,我们不使用后系统会自动进入睡眠待机,但是我们一碰鼠标或者键盘就会唤醒电脑,最近有win10用户说不想移动鼠标就亮屏,那么win10系统休眠待机一碰鼠标就唤醒咋办呢,下面小编给大家分享win10解决睡眠移动鼠标就亮屏的方法。
推荐系统:win10纯净版系统
解决方法:
1、在Windows10系统桌面,右键点击“此电脑”图标,在打开的菜单中选择“管理”菜单项打开“计算机管理”窗口。

2、在打开的“计算机管理”窗口中,点击左侧边栏的“设备管理器”菜单项。
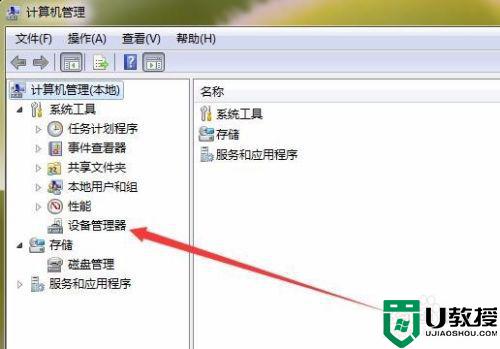
3、在右侧展开“鼠标和其他指针设备”菜单项,找到鼠标设置菜单。
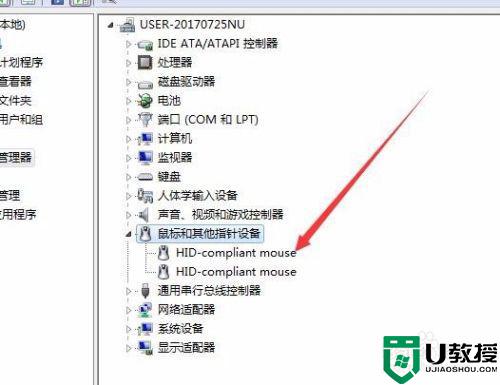
4、右键点击鼠标驱动菜单,在弹出菜单中选择“属性”菜单项。
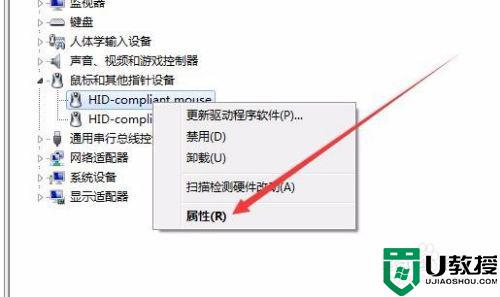
5、在打开的驱动属性窗口中,点击“电源管理”标签。
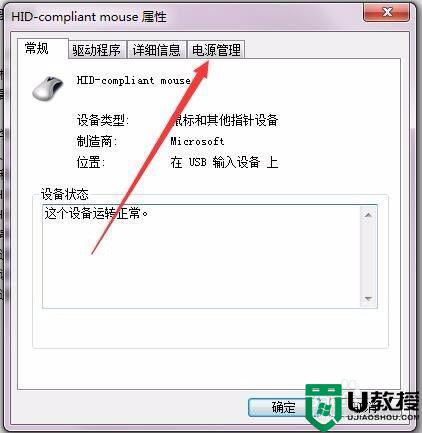
6、在打开的电源管理窗口中,取消“允许此设备唤醒计算机”前的复选框,最后点击确定按钮即可。

以上就是win10解决睡眠移动鼠标就亮屏的方法,有不想让鼠标唤醒的话,可以按上面的方法来进行解决。