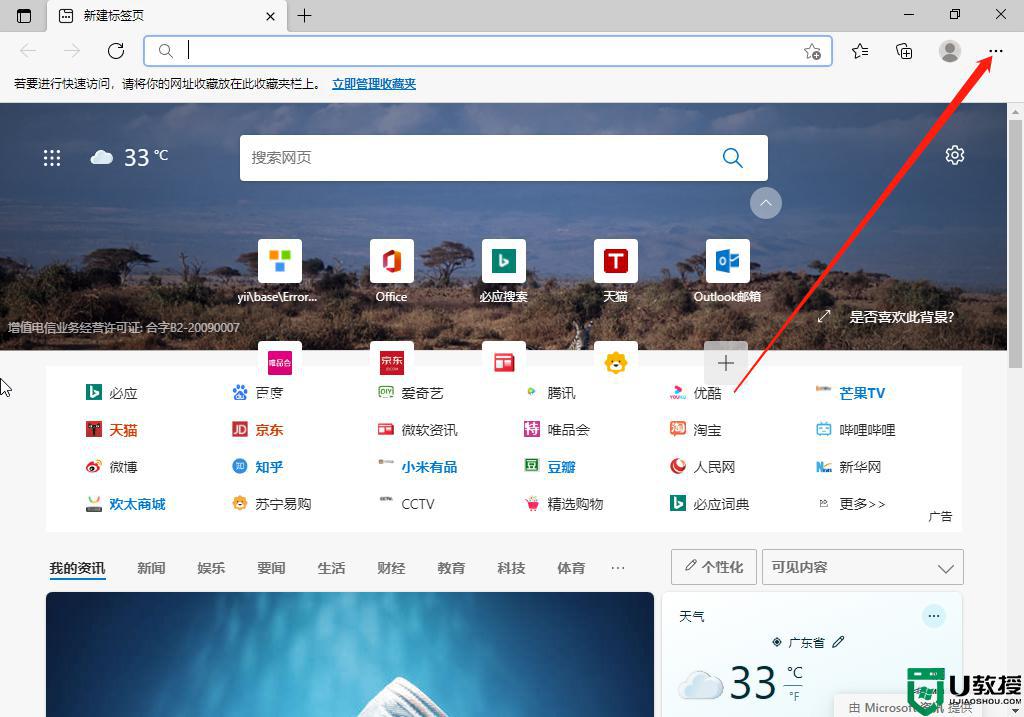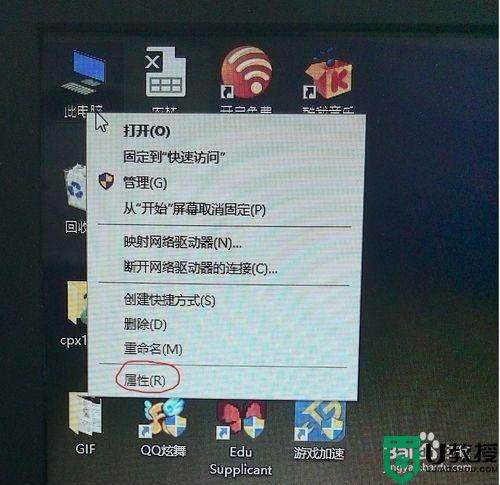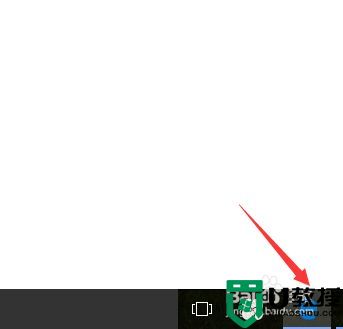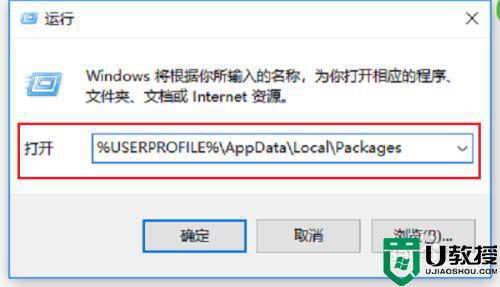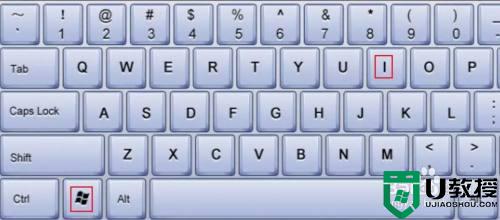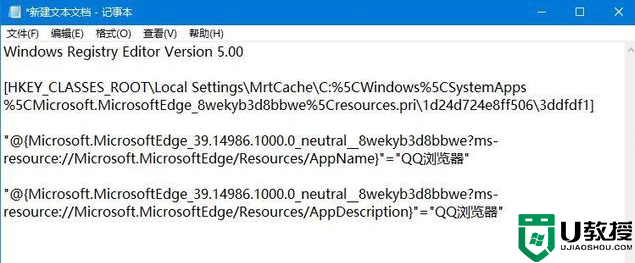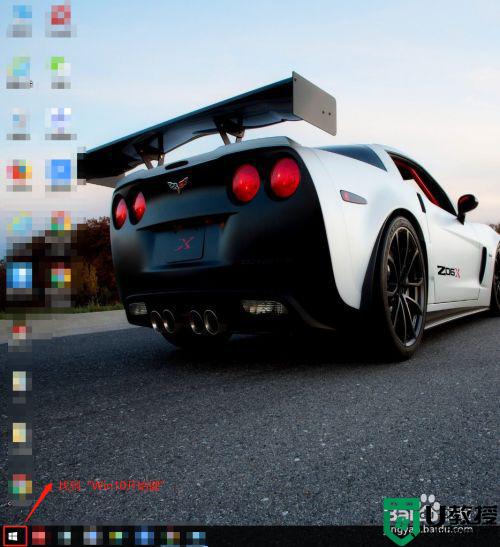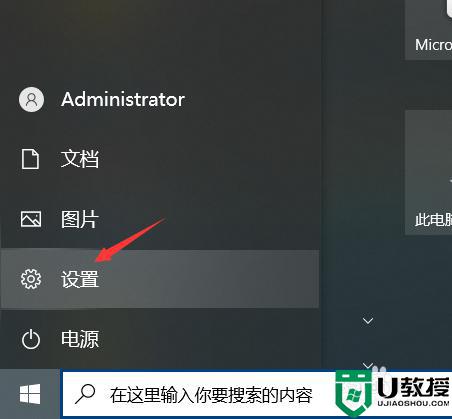win10修改浏览器默认首页的步骤 win10怎么更改浏览器默认主页
时间:2021-07-14作者:huige
在win10系统中,都是自带有浏览器的,虽然浏览器的默认首页都是已经设置好的,不过有些小伙伴会自己进行更改为想要的主要,但是却不知道要怎么操作,那么win10怎么更改浏览器默认主页呢?针对这个问题,本文将给大家说说win10修改浏览器默认首页的步骤。
具体方法:
1、找到系统桌面浏览器图标Microsoft Edge,如下图所示。
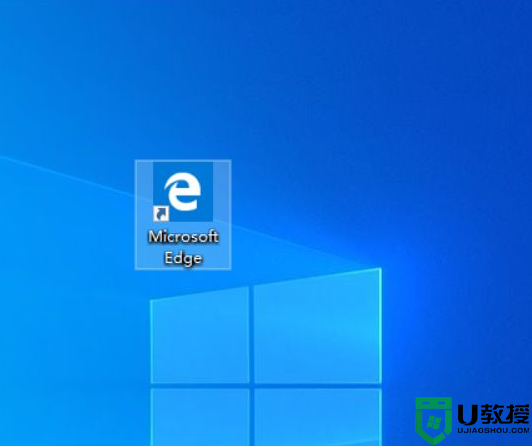
2、鼠标右键点击Microsoft Edge浏览器图标,在弹出的菜单里选择打开选项。
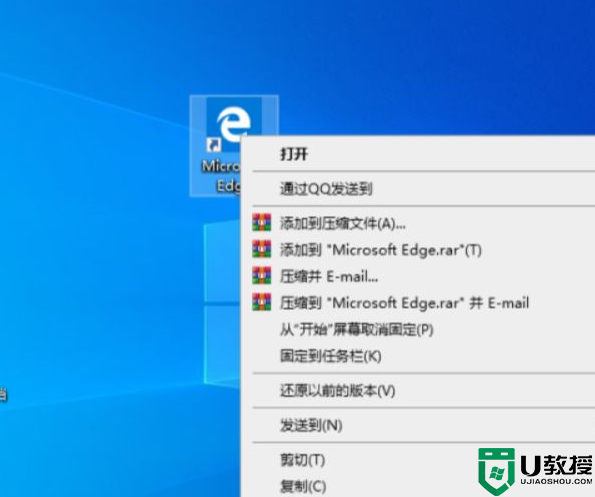
3、打开浏览器网页窗口,如下图所示。点击浏览器右上角的三个小点点。
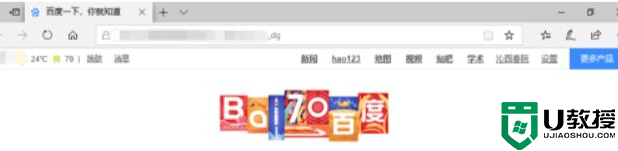
4、点击右上角的三个小点点,在弹出的下拉菜单里面选择设置选项。
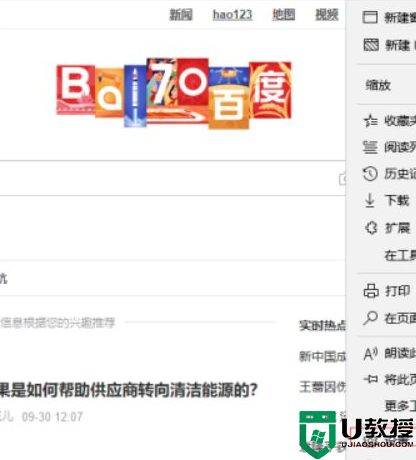
5、选择常规选项,在右侧窗口下拉滚动条,可以看到有设置您的主页选项。
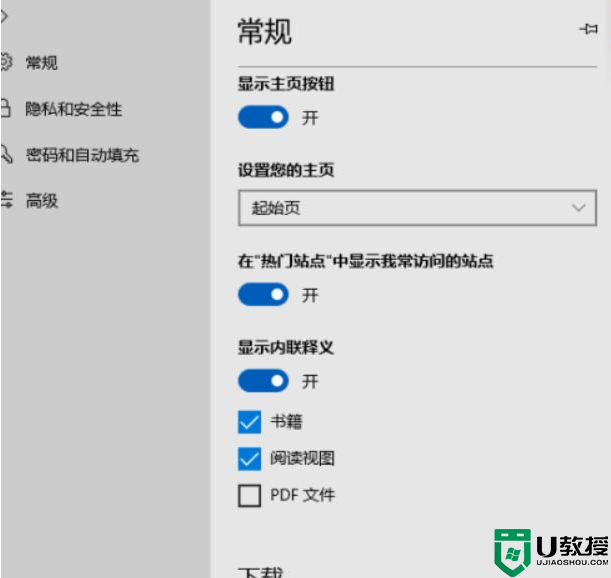
6、在下拉菜单里选择特定页,然后在输入框里输入需要设置为主页的网址,然后点击空白处,再关闭浏览器,重新打开即可。
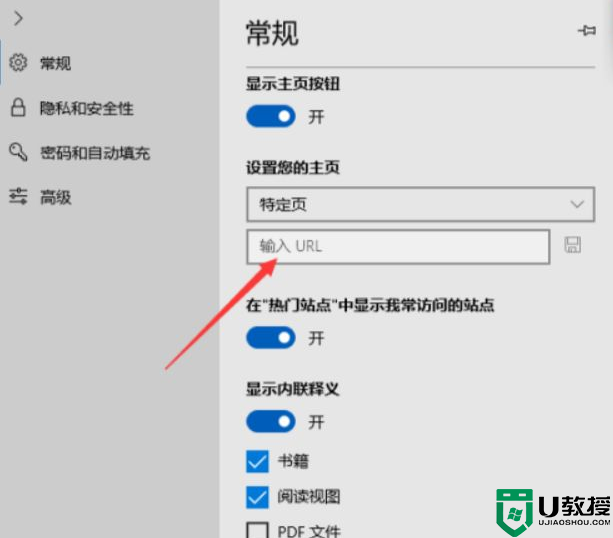
关于win10修改浏览器默认首页的步骤就给大家讲述到这边了,如果你也想修改的话,可以按照上面的方法来操作就可以了。