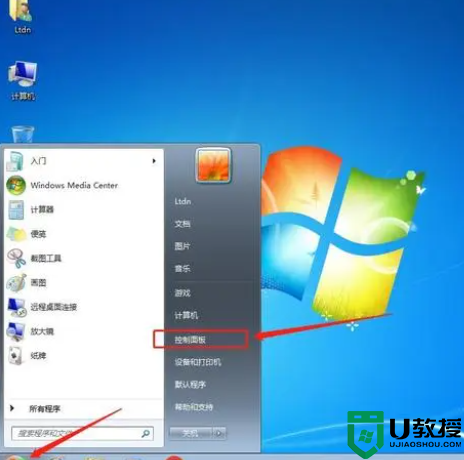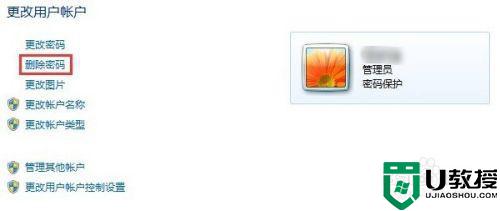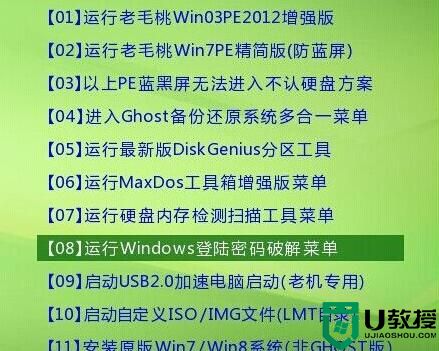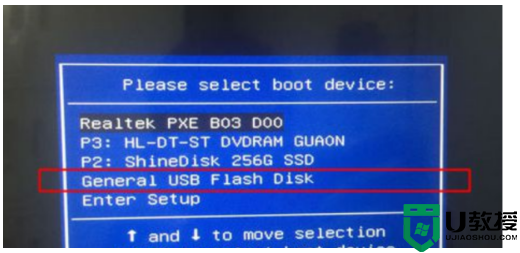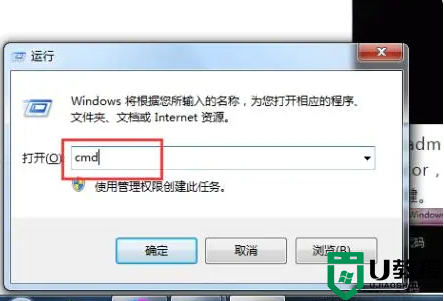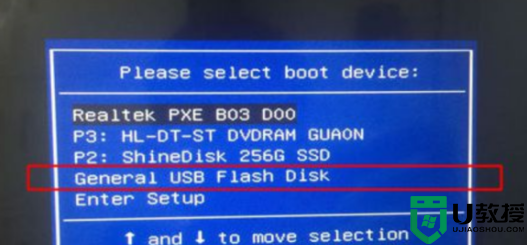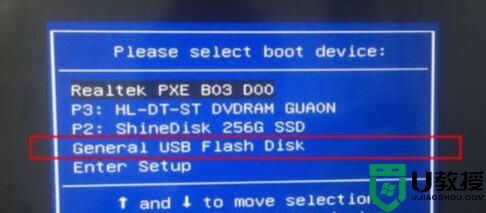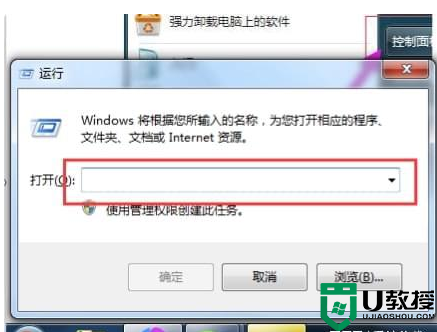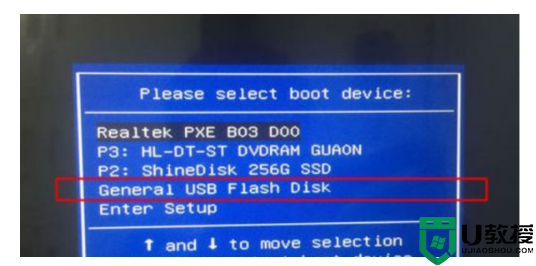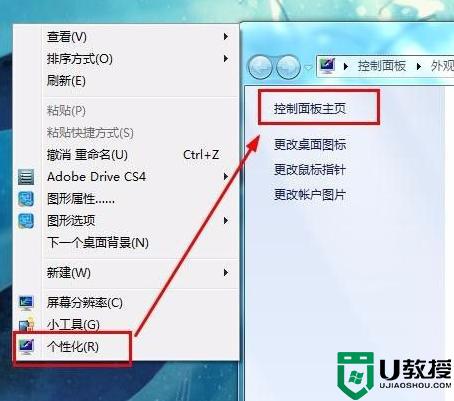winpe清除密码 win7的步骤 win7 pe如何清除开机密码
时间:2021-09-03作者:huige
想必很多人为了保护自己电脑个人隐私,都习惯给电脑设置开机密码吧,只是有时候设置完成之后,可能会不小心将密码忘记了,这样就无法登录到系统了,其实我们可以通过进入winpe来清除密码,那么win7 pe如何清除开机密码呢?针对这个问题,本文给大家说说winpe清除密码 win7的步骤。
具体步骤如下:
1、在电脑上插入pe启动盘,随后不停的按F12、F11、ESC等快捷键。选择识别到的usb启动项。
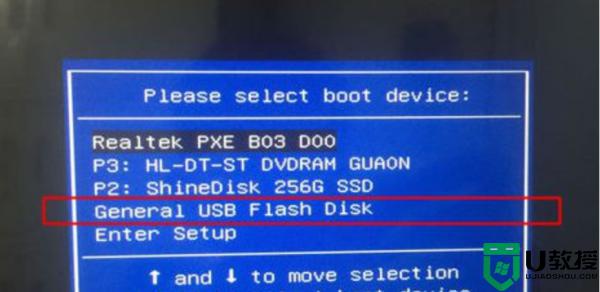
2、接着选择“清除windows登录密码(修改密码)”。

3、打开后输入“1”再按下回车。
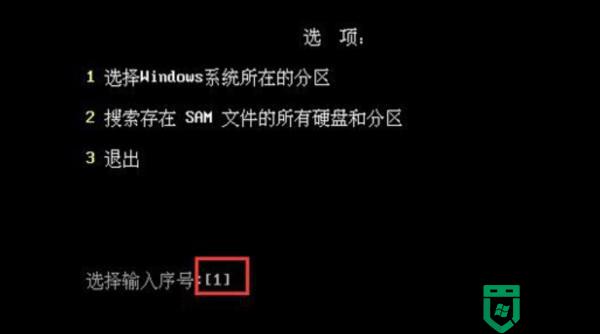
4、随后再输入“0”按回车。
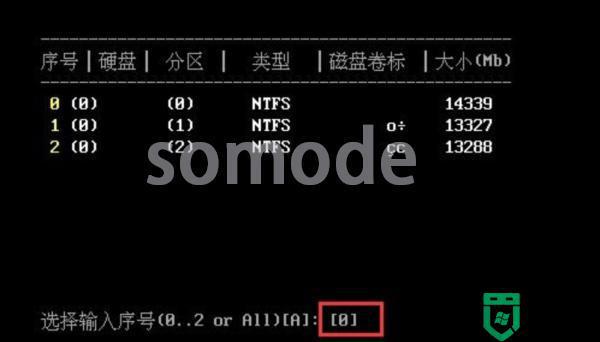
5、等待扫描过程,按enter继续即可。
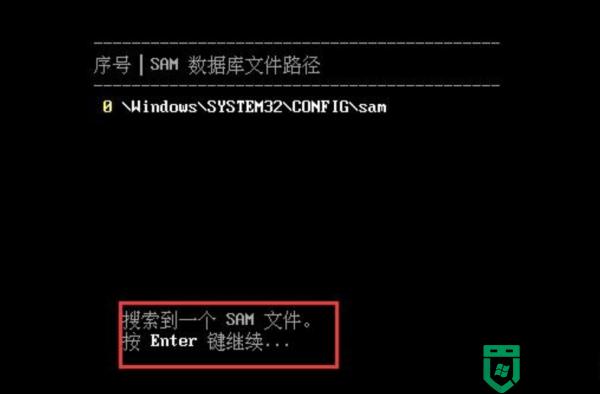
6、这是可以看到所有用户名,选择要清除密码的账户,输入序号按下回车即可删除开机密码。

关于winpe清除密码 win7的详细方法就给大家讲解到这边了,有一样需要的用户们可以尝试上面的方法来进行清除即可,希望帮助到大家。